
РУКОВОДСТВО ПО ЭКСПЛУАТАЦИИ
- О документе
- Область применения
- Краткое описание возможностей
- Системные требования
- Требование к программному обеспечению
Установка и загрузка
- Информация о настройках
- Установка
Запуск и проверка сервиса
Выполнение сервиса
Работа с приложением для Поставшика
- Регистрация поставщика
- Загрузка товарного предложения
- Заведение номенклатуры
- Подключение остатков
- Заведение поставщика
- Работа с товарными предложениями
- Заведение номенклатуры
- Подключение остатков
Удаление и остановка сервиса
Администрирование сервиса
- Перезапуск сервиса
- Возможные проблемы и способы их устранения
Документ содержит сведения о первоначальной установке, запуске и администрированию программного продукта Supplier Magic Box. Документ предназначен для администраторов автоматизированных систем, выполняющих установку, запуск и администрирование программного обеспечения.
Supplier Magic Box взаимодействует со следующими смежными системами:
- система управления товарами;
- сервис обмена остатками;
- системами класса ERP;
- сервисами обмена сообщениями;
- системы антивирусной защиты;
- распределенными хранилищами данных.
Термин/сокращение | Описание |
ОС | Операционная система |
ПК | Персональный компьютер |
ПО | Программное обеспечение |
Supplier Magic Box (SMB) | Веб-приложение для взаимодействия между партнерами и ритейл-компанией |
ЭДО | Электронный документооборот |
EDI | Электронный документооборот для ритейла |
ТП | Товарное предложение |
HD | HelpDesk |
1.3 Область применения
Supplier Magic Box представляет собой веб-приложение для взаимодействия между партнерами и ритейл-компанией.
1.4 Краткое описание возможностей
Основной функционал Supplier Magic Box:
- заведение поставщика;
- управление номенклатурами;
- управление остатками.
Минимальные системные требования для развертывания экземпляра:
- Операционная система: Linux (см. список поддерживаемых платформ)
- Оперативная память: 8 Гб
- CPU: 4 ядра
- Жесткий диск: 20 Гб свободного дискового пространства
- Docker и Docker Compose (для установки обратитесь к официальной документации)
- unzip
После успешной установки системы, проверка работы программного обеспечения будет доступна через веб-браузер. Поддерживаются следующие браузеры:
- Chrome;
- Firefox;
- Safari.
После скачивания и распаковки архива с проектом (см. раздел «Инструкция по установке») вам будут доступны два файла: .env и docker-compose.yml. Не редактируйте файл docker-compose.yml напрямую; вместо этого при необходимости вносите изменения в файл .env.
По умолчанию доступ к компонентам веб-платформы будет доступен на портах 8080 и 3128. Отредактируйте переменные SUPPLIERACCOUNT_PORT и EMPLOYEEACCOUNT_PORT в файле .env, если требуются другие значения.
2.2 Установка
Образы отдельных компонентов ПО доступны по адресу https://hub.docker.com/u/hofftech.
Образы, используемые для сборки ПО:
- https://hub.docker.com/r/hofftech/employeeaccount
- https://hub.docker.com/r/hofftech/userinfo
- https://hub.docker.com/r/hofftech/supplieraccount
- https://hub.docker.com/r/hofftech/auth
- https://hub.docker.com/r/hofftech/notification
- https://hub.docker.com/r/hofftech/priceoffer
- https://hub.docker.com/r/hofftech/pricing
- https://hub.docker.com/r/hofftech/product
- https://hub.docker.com/r/hofftech/remains
- https://hub.docker.com/r/hofftech/minio
- https://hub.docker.com/r/hofftech/postgres
Скачайте zip-архив с файлами для установки проекта по ссылке https://hofftech.ru/smb. Убедитесь, что у вас есть доступ к скачанному файлу.
Распаковка архива
Распакуйте скачанный архив в домашнюю директорию. Воспользуйтесь архиватором или командой в терминале: unzip <путь-к-архиву> -d ~/supplier-portal
Убедитесь, что в каталоге, в который был распакован архив, находятся два файла: .env и docker-compose.yml.
Перейдите в каталог, куда был разархивирован проект. Затем выполните команду: docker compose up -d
Доступ к веб-платформе
После запуска контейнеров, вы сможете получить доступ к веб-платформе через браузер.
Откройте следующие адреса:
- Для интерфейса поставщика (SUPPLIERACCOUNT): http://HOSTNAME:8080/supplier
- Для интерфейса сотрудника (EMPLOYEEACCOUNT): http://HOSTNAME:3128
Если проект развернут на вашем локальном компьютере, вместо HOSTNAME используйте localhost.
Если вы изменяли переменные SUPPLIERACCOUNT_PORT и EMPLOYEEACCOUNT_PORT в файле .env, то используйте установленные вами значения вместо 8080 и 3128 соответственно.
Логины и пароли для доступа эксперта
Для использования интерфейсов системы предоставлены следующие учетные данные:
SUPPLIERACCOUNT (интерфейс поставщика):
Поставщик 1:
- Логин: +7 (999) 999-99-02
- Пароль: Pasword123@
- Логин: +7 (999) 999-99-01
- Пароль: Password456@
EMPLOYEEACCOUNT (интерфейс менеджера):
- Логин: svc_SUPPLIERPORTAL_MngMP1@hoff.ru
- Пароль: Password123
Регистрация поставщика
Для отправки уведомлений по средствам СМС и E-mail ПО Supplier Magic Box использует внешний сервис. В демонстрационной сборке ПО интеграция с внешним сервисом отключена», в связи с чем на этапах подтверждения регистрации необходимо использовать значение «1111» для подтверждения телефона и «11111» для подтверждения е-mail. При успешном прохождении шагов уведомления на почту и телефон приходить не будут
Загрузка товарного предложения
- Раздел загрузки товарного предложения
В разделе содержится следующая информация:
- Кнопки для быстрого перехода во вкладки «Согласовано», «Отклонено», «Новые загрузки», «Модерация»;
- Кнопки создания нового товарного предложения «Создать» и «+»;
- Кнопка помощи «?».
Чтобы скачать актуальную инструкцию по созданию товарного предложения или обратиться в службу технической поддержки нажмите на кнопку помощи «?».
Загрузка шаблона товарного предложения
Скачайте шаблон товарного предложения по кнопке Скачать шаблон >>> Скачать или нажмите на Загрузить файл, затем на ссылку «шаблону товарного предложения». Шаблон загрузится в формате .xlsx.
Загрузка файла
- Если Вы новый поставщик (не прошли все этапы заведения) - сразу приступите к загрузке;
- Если Вы действующий поставщик и есть несколько договоров перед загрузкой нового ТП выберете необходимый договор из списка.
Для начала загрузки, нажмите на ссылку Загрузите, либо переместите файл в область загрузки файла ТП
Файл должен быть:
- В формате .xlsx;
- Иметь размер менее 5 мб.
Примечание: ПО Supplier Magic Box» имеет функциональную возможность интеграции с ПО Касперский для обеспечения защиты от загрузки вредоносного ПО в ПО Supplier Magic Box. На демонстрационной сборке прямая интеграция отключена.
Откроется вкладка Новые загрузки и поступит уведомление о том, что ТП находится еще на этапе загрузки.
В подразделе Новые загрузки в табличном виде представлена следующая информация:
- ID загрузки - уникальный идентификатор загрузки ТП;
- Состояние - индикатор, который отображается статус загрузки: синий - файл в обработке; красный - загрузка завершилась с ошибкой
- Ошибки - описание ошибки, возникшей при загрузке файла;
- Файл ТП - наименование файла;
- Договор - № договора по которому было загружено ТП;
- Дата создания - дата загрузки ТП.
Нажмите на номер ID загрузки чтобы открыть статус загрузки файла.
Загрузка может иметь 2 статуса:
- Обработка файла - файл в процессе загрузки в SMB;
- Ошибка обработки файла - файл не удалось загрузить в SMB;
- Ошибка формата файла - в этом случае необходимо убедиться, что загружаемый файл в формате .xlsx;
- Ошибка размера файла - в этом случае необходимо проверить, что размер файла менее 5 мб;
- Ошибка загрузки, попробуйте еще раз - подобная ошибка может возникнуть проблем с соединением. В этом случае повторите попытку, нажав на кнопку "Загрузить", либо удалите файл и загрузите его снова;
- Ошибка антивируса - файл не прошел проверку антивирусом, необходимо убедиться, что в файле не используются макросы и попробовать отправить файл заново;
- Ошибка структуры файла - загружаемый файл не соответствует шаблону (см. п. 2 Загрузка шаблона ТП);
- Ошибка проверки данных - в файле обнаружены некорректные значения. Для подробной информации об ошибках необходимо скачать файл с ошибками и повторить загрузку.
Проверка файла Менеджером
После успешной загрузки ТП появится пуш-уведомление. Информация о загрузке перестанет отображаться, а менеджер начнет согласование ТП.
Нажмите на вкладку Модерация для перехода в соответствующий раздел.
Используйте следующие вкладки для отслеживания статуса проверки ТП:
- Модерация - товары, отправленные на согласование менеджера;
- Согласовано - товары, прошедшие согласование менеджера;
- Отклонено - товары, которые не прошли согласование менеджера.
- Арт. компании - артикул компании;
- Наименование - наименование товара;
- Модель - модель продаж;
- Тов.гр. - товарная группа;
- Ном.гр - номенклатурная группа;
- Закупочная цена без НДС;
- Розничная цена с НДС;
- Маржа;
- Фото - превью фотографии товара.
- Причина - причина отклонения товара;
- Комментарий - дополнительное пояснение к причине
Примечание: процесс проверки номенклатур выполняется за функциональным контуром ПО Supplier Magic Box. Для работоспособности демонстрационной сборки ПО Supplier Magic Box результаты процесса проверки номенклатур были смоделированы.
Для перехода в раздел Номенклатуры в навигационном меню выберите вкладку Номенклатура.
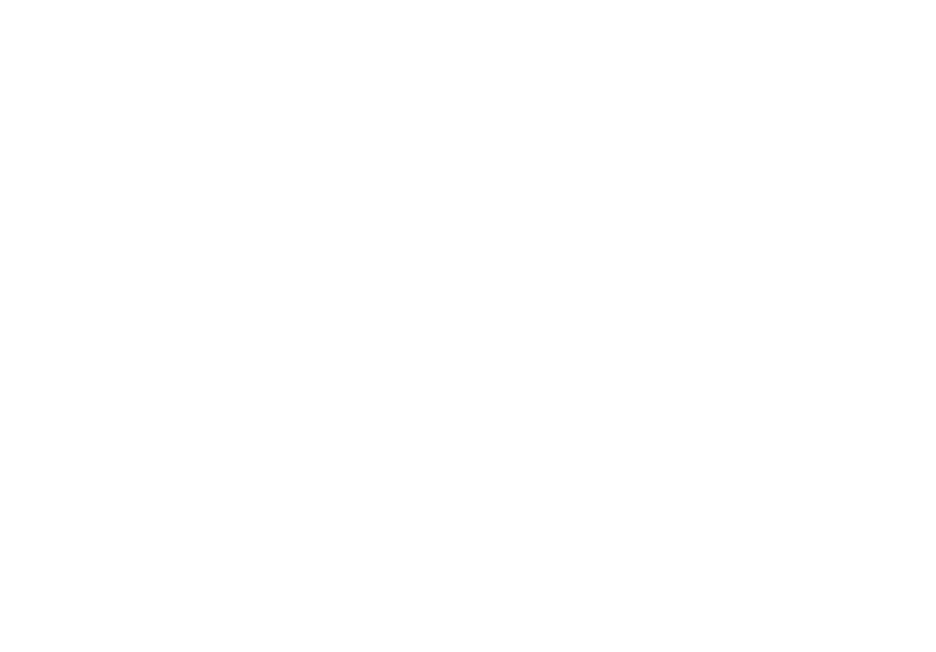
- Кнопки создания новой номенклатуры Создатьи «+»;
- Кнопка помощи “?”.
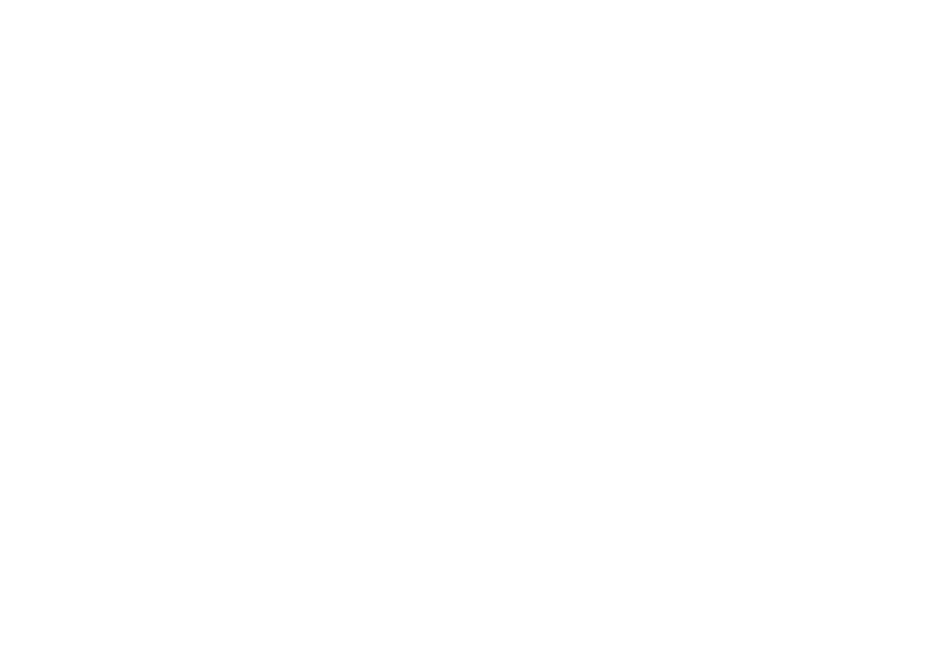
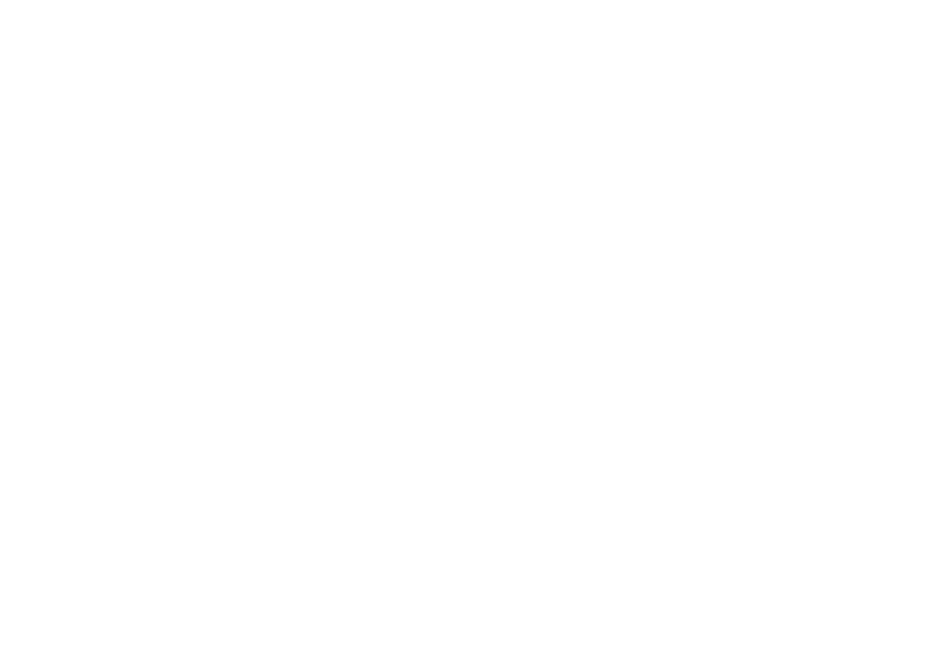
Чтобы получить шаблон номенклатуры, перейдите на форму Создания номенклатуры в разделе Помощь или из модального окна Загрузка номенклатуры по прямой ссылке.
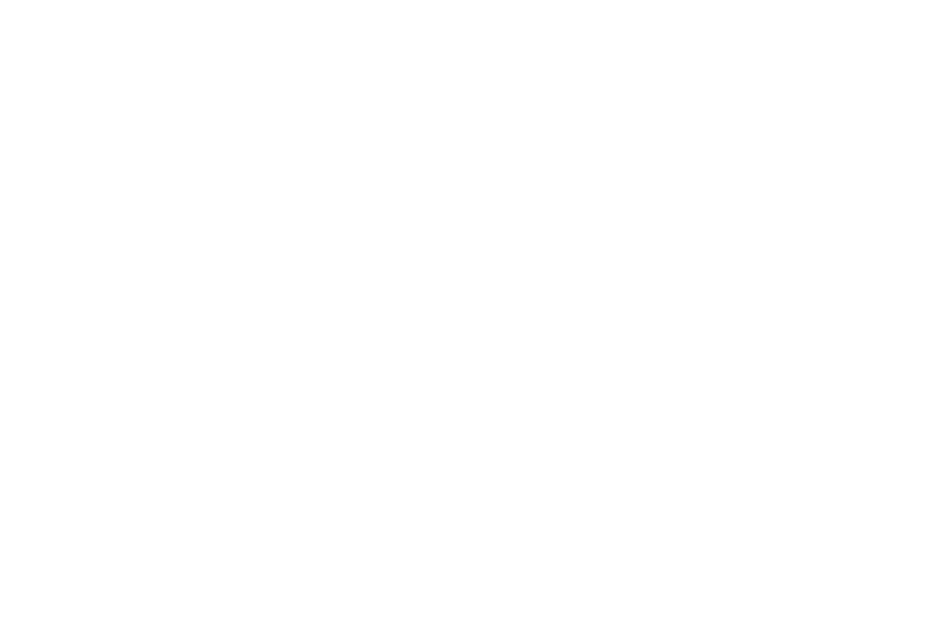
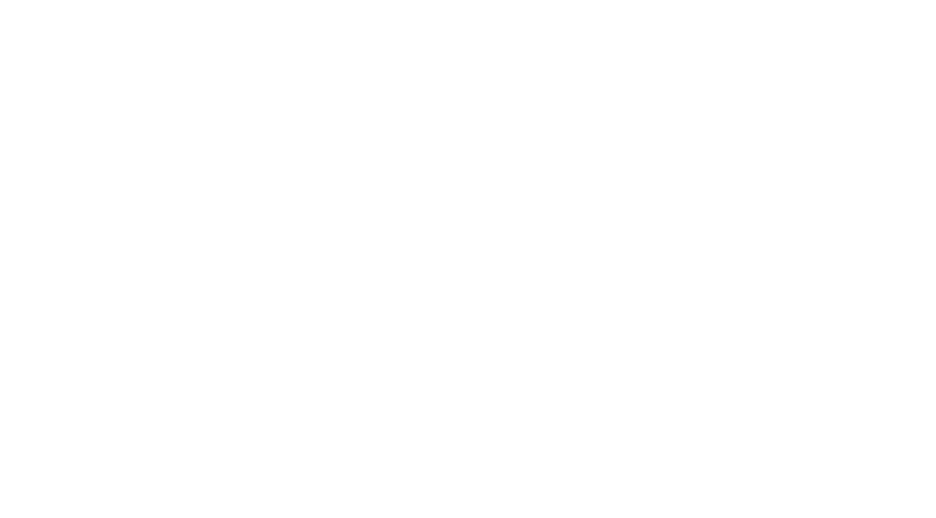
- Товарную группу
- Номенклатурную группу
- Краткое наименование
- Детальный search name
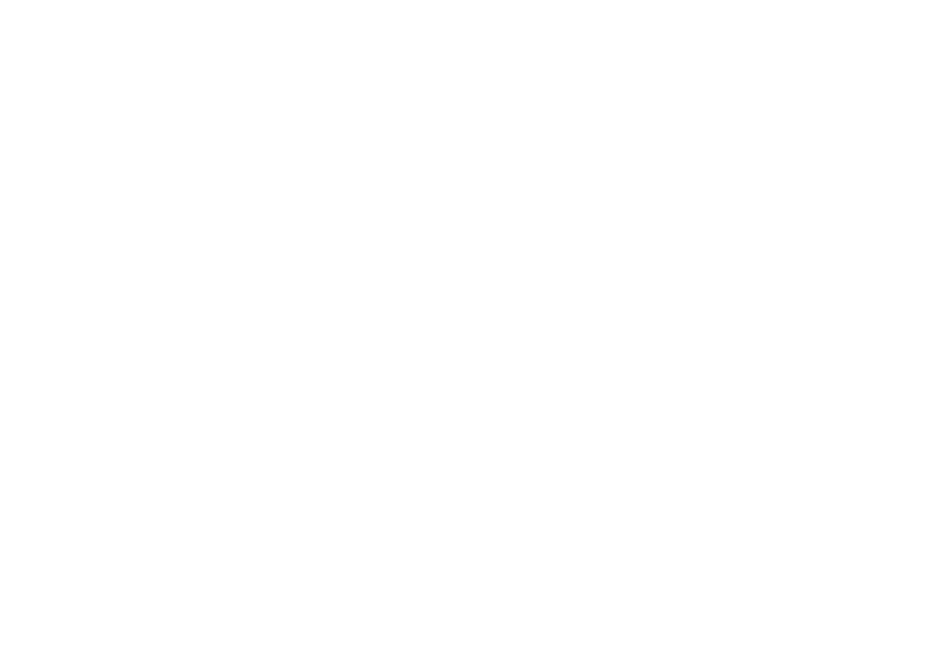
Заполните скачанный файл в соответствии с подсказками к полям в шаблоне.
Примечание: Сформированный заполненный файл с данными загрузки необходимо сохранять на своем рабочем устройстве до перехода товаров загрузки в статус Действующие.
При заполнении необходимо придерживаться правил:
- Структура файла должна быть неизменной.Запрещено: добавлять новые листы, удалять существующие листы, добавлять/удалять столбцы, объединять ячейки.
- Создаваемая номенклатура должна быть в списке согласованных в блоке Товарные предложения (проверяем по полю "Код товара в системе поставщика").
- Значения полей с выпадающими списками должны соответствовать существующим спискам.Запрещено: добавлять новые значения в выпадающие списки, изменять формат столбцов/ячеек.
- По каждому товару должны быть представлены данные на всех листах (исключение-лист "Упаковка": только если необходимо заполнение).
- На всех листах должно быть заполнено поле "Код товара в системе поставщика".
- Лист Упаковка заполняется только в случае, если товар имеет более 1 упаковки. По товару с 1 упаковкой лист Упаковка заполнять НЕ НАДО.
- Если заполняется лист "Упаковка", для всех строк этого листа должно быть заполнено поле "Артикул упаковки".
- Ссылки на медиа данные должны вести на файлы, размещенные в Яндекс Диск, и должны быть открыты для чтения.
Для старта процесса заведения номенклатуры нажмите на кнопку "Создать" либо на кнопку "+" вверху страницы.
Откроется модальное окно для загрузки файла с данными о новых товарах.
В модальном окне "Загрузка файла" заполните поля:
- Договор - выберите из выпадающего списка, в рамках какого договора добавляется номенклатура. Если вы не нашли нужный договор, обратитесь к своему менеджеру по электронной почте.
- Файл номенклатуры - приложите подготовленный файл (см. Создание шаблона номенклатуры и Заполнение файла шаблона номенклатуры).
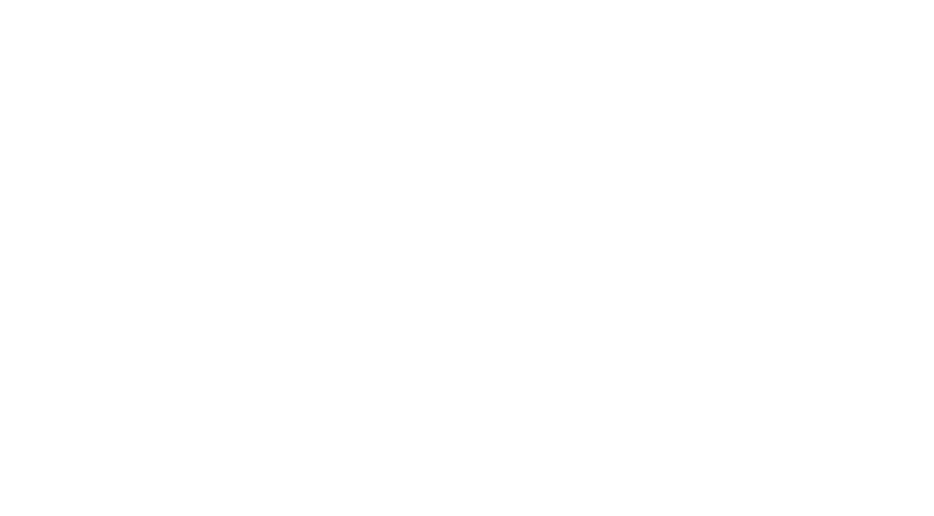
- иметь формат .xlsx;
- иметь размер не более 5 Мб.
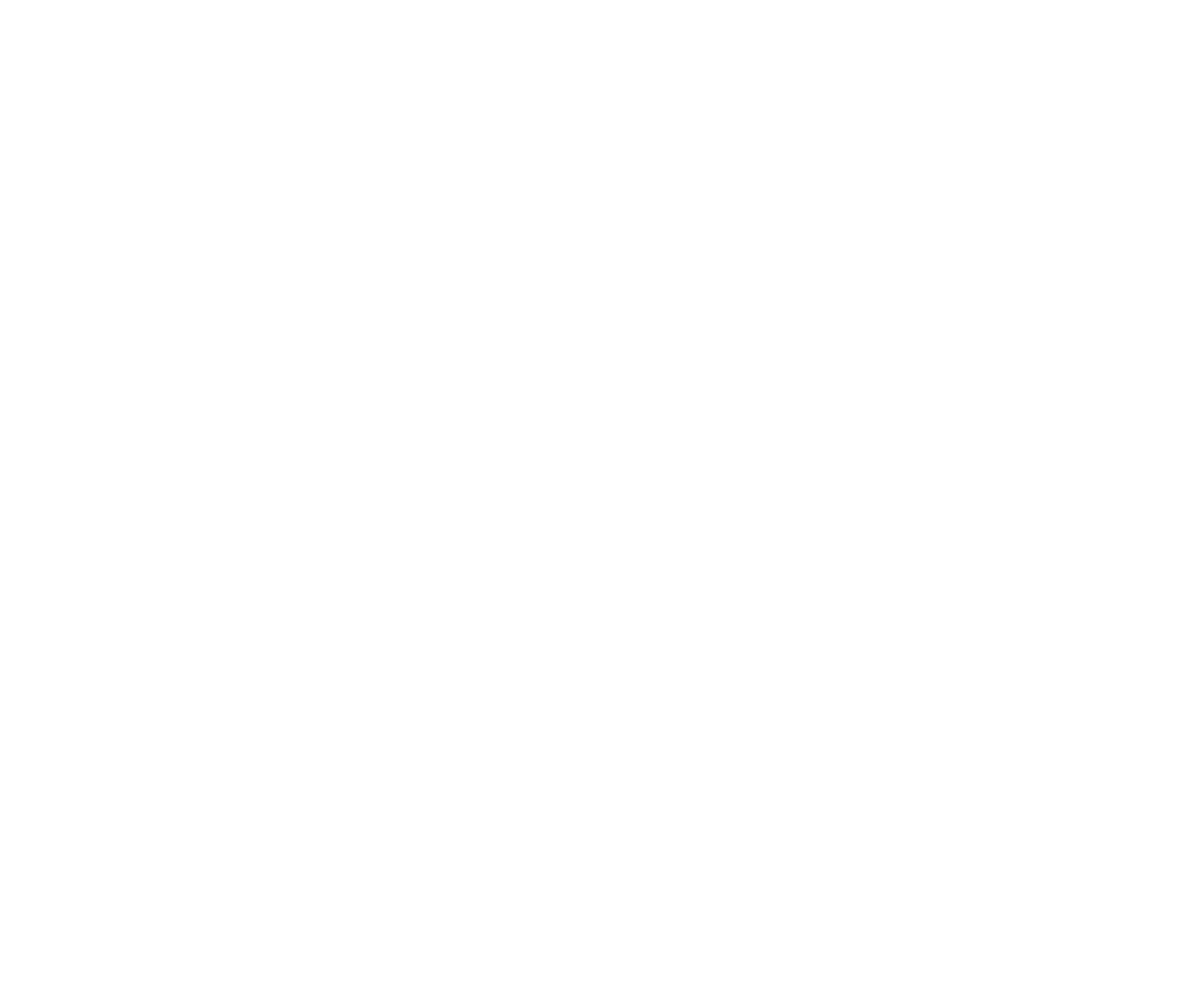
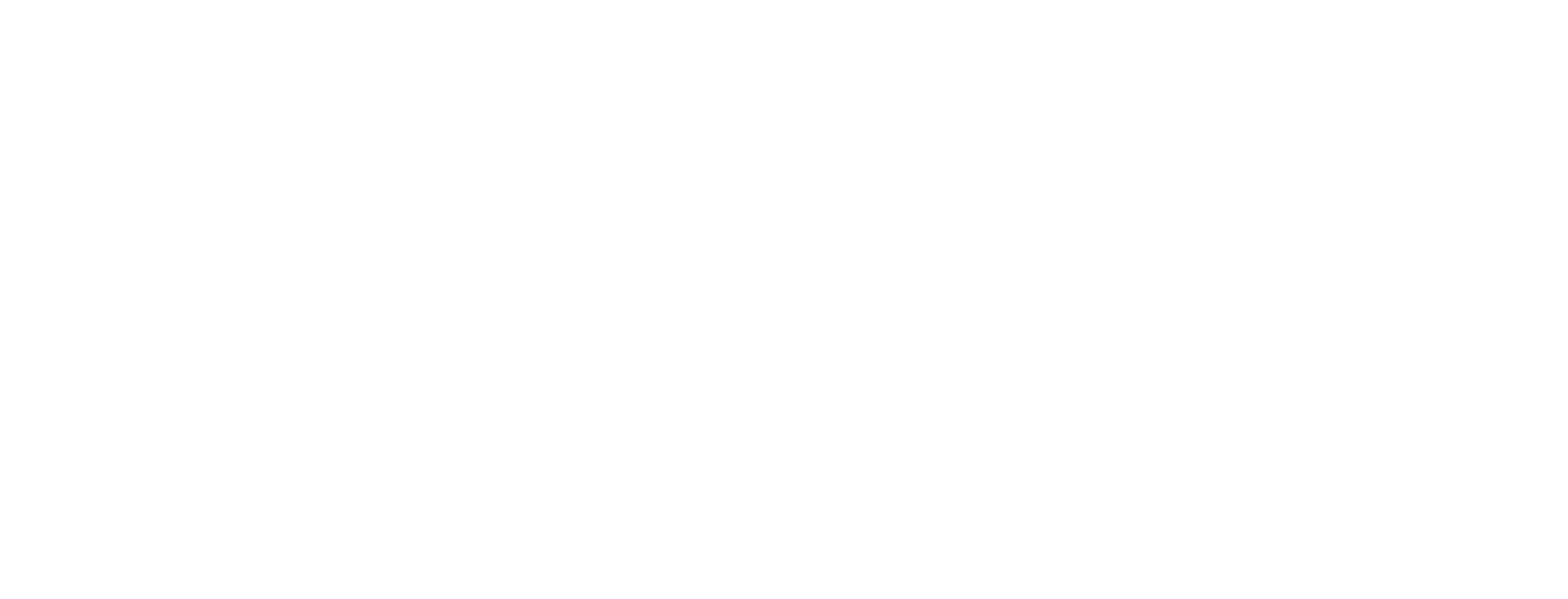
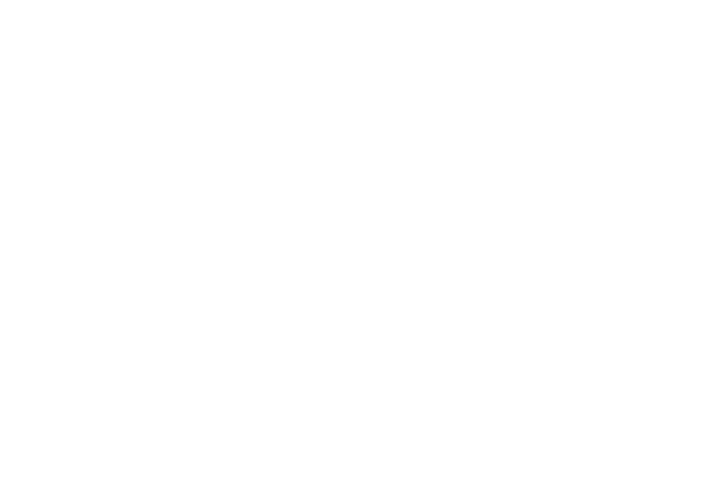
Далее нажмите на кнопку "Загрузить". Начнется обработка файла, которая займет некоторое время.
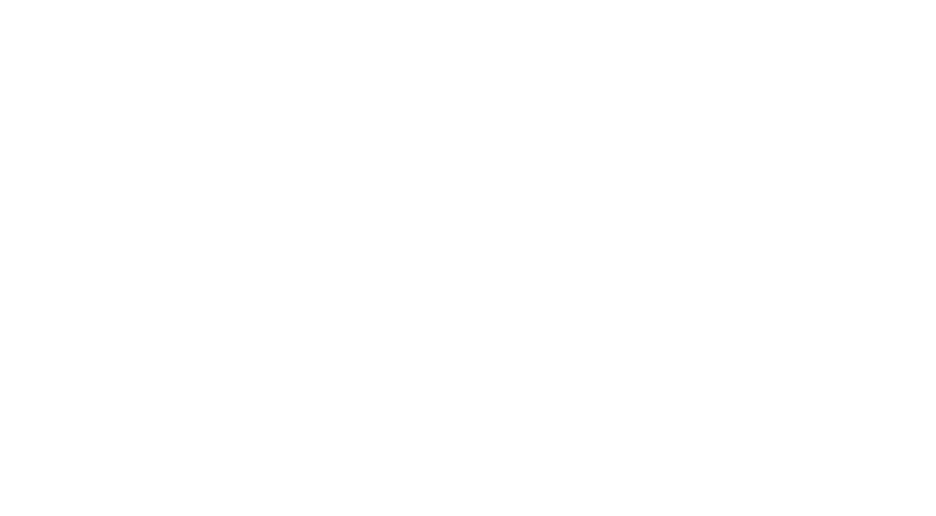
Если загрузка будет обработана успешно, то она отобразится в разделе Модерация.
Для отслеживания состояния своих загрузок, которые еще не прошли проверку SMB, перейдите в раздел Новые загрузки.
Вы можете отфильтровать список по одному или нескольким полям, для этого в поле поиска укажите искомое значение либо выберите нужные значения (одно или более) из выпадающего списка:
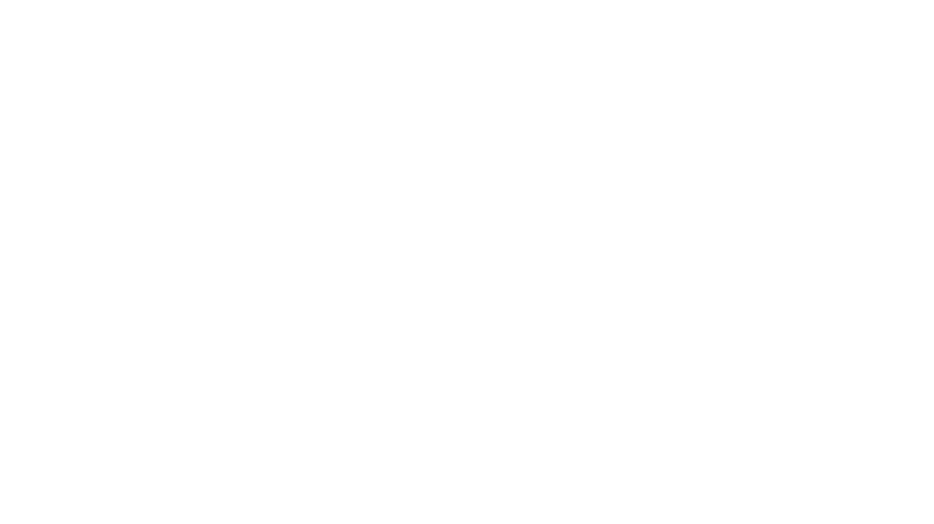
Если загрузка находится в состоянии "Обработка", то необходимо подождать завершения процесса проверок файла и предоставленных данных SMB, обычно это занимает не более нескольких минут.
Если по загрузке обнаружена ошибка, то для просмотра описания ошибки нажмите на ссылку в поле "ID загрузки":
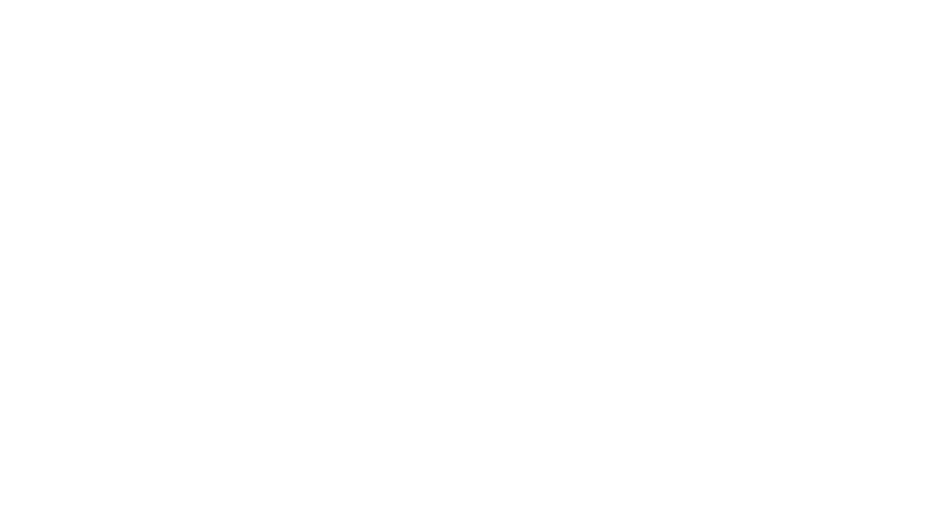
Текст ошибки | Способы устранения |
Ошибка антивируса | Убедитесь, что в файле не используются макросы и отправьте файл заново. |
Ошибка структуры файла | Убедитесь, что приложен заполненный файл, полученный в рамках Создание шаблона номенклатуры, не содержащий добавленных новых листов, и повторите попытку. |
Ошибка определения товаров | Убедитесь, что: - Для всех строк заполнено поле "Код товара в системе поставщика" - По каждому товару представлены данные на всех листах (исключение лист Упаковка - требуется заполнение, только если товар идет в двух и более упаковках) - Нет дубликатов строк в рамках файла по полю "Код товара в системе поставщика" |
Ошибка определения упаковки | Убедитесь, что в приложенном файле на листе упаковка: - Для всех строк заполнено поле "Артикул упаковки" - Нет дубликатов строк в рамках файла по полю "Артикул упаковки" |
Ошибка заведения товаров | Убедитесь, что: - Файл содержит строки по товарам, которые согласованы в разделе Товарные предложения - Файл не содержит строки по товарам, загруженным ранее в разделе Номенклатура. |
Ошибка проверки данных | Для подробной информации об ошибках скачайте файл с ошибками (см. Скачивание ошибок) и повторите загрузку. |
По нажатию на кнопку "Скачать ошибки" будет сформирован файл со списком ошибок
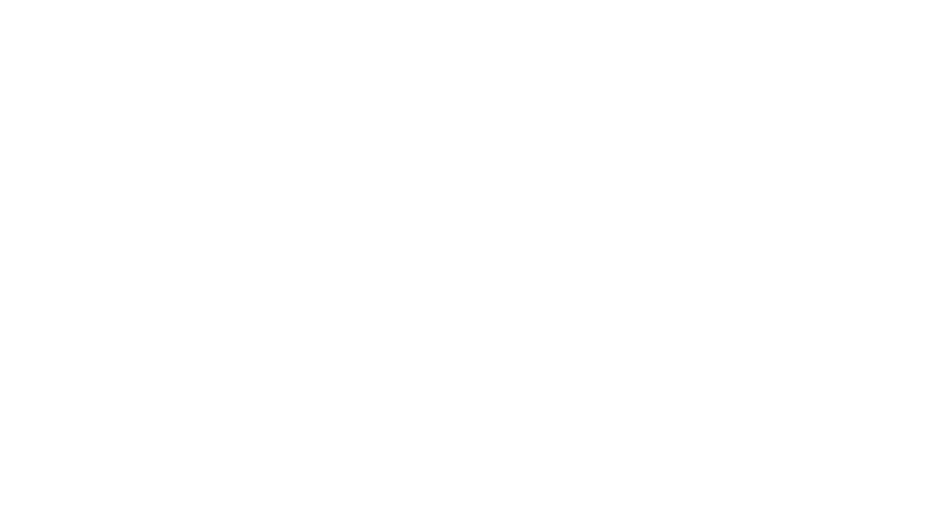
- Код товара в системе поставщика,
- Заводской артикул товара,
- Наименование товара в отгрузочном документе,
- Лист,
- Поле,
- Комментарий.
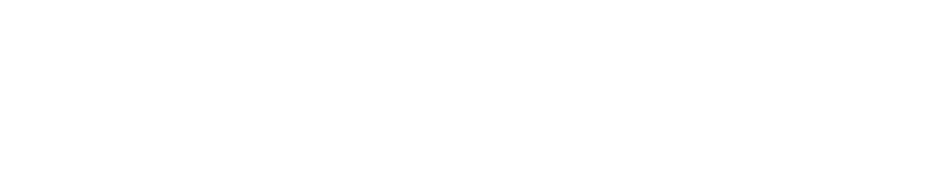
Возможные ошибки при загрузке файла по итогу проверок системы:
Описание ошибки | Способы устранения |
Код ошибки 3: Не заполнено обязательное поле | В загружаемом xlsx-файле для заданного поля указать значение |
Код ошибки 4: Указано некорректное значение, ожидается число/дата/... | В загружаемом xlsx-файле для заданного поля указать значение в требуемом формате. Если в поле предусмотрен выбор значения из выпадающего списка, необходимо выбрать значение из него. |
Код ошибки 5: Не удалось получить файл по ссылке | Убедиться, что для заданного поля листа "Медиа данные" указана корректная ссылка на требуемый файл в Яндекс-диске, и что Яндекс-диск не защищен настройками доступа. |
Код ошибки 6: Превышен размер файла, ожидается файл до 5 Мб | Убедиться, что для заданного поля листа "Медиа данные" указана ссылка на файл размером не более указанного в комментарии. |
Код ошибки 7: Ожидается файл с допустимыми расширениями - pdf, png, jpg, jpeg. | Убедиться, что для заданного поля листа "Медиа данные" указана ссылка на файл с расширением из списка указанных в комментарии. |
Код ошибки 11: Ссылки на все сертификаты с данным номером должны быть одинаковыми для всех товаров в загружаемом файле | Убедиться, что на листе "Медиа данные" для товаров с одинаковыми номерами разрешающего документа указана одна и та же ссылка на файл сертификата. |
Код ошибки 12: Ссылка на все инструкции с данным названием/номером должны быть одинаковыми для всех товаров в загружаемом файле | Убедиться, что на листе "Медиа данные" для товаров с одинаковыми названиями/номерами инструкций указана одна и та же ссылка на файл инструкции. |
Вы можете удалить загрузку с ошибкой в разделе "Новые загрузки", нажав на кнопку "Удалить загрузку":
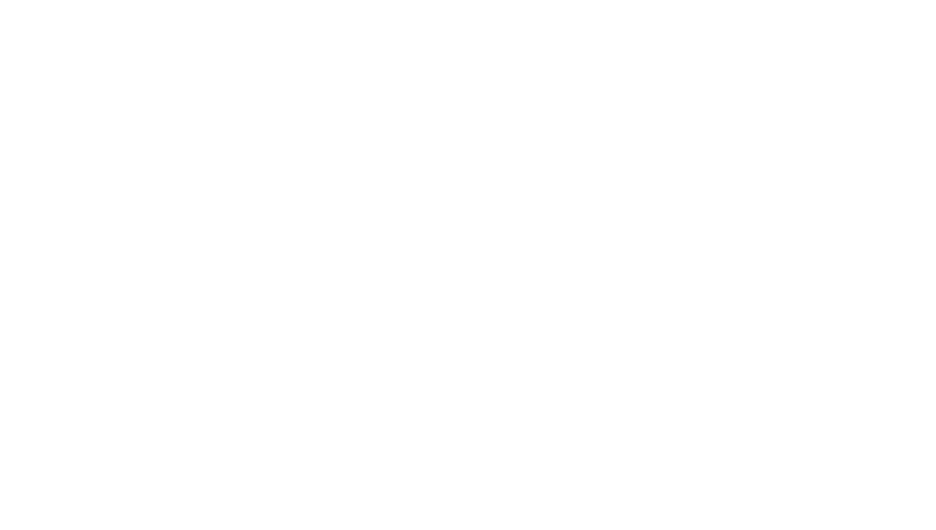
Для просмотра списка загрузок номенклатуры перейдите в раздел Модерация.
Вы можете отфильтровать список по одному или нескольким полям, для этого в поле поиска укажите искомое значение либо выберите нужные значения (одно или более) из выпадающего списка:
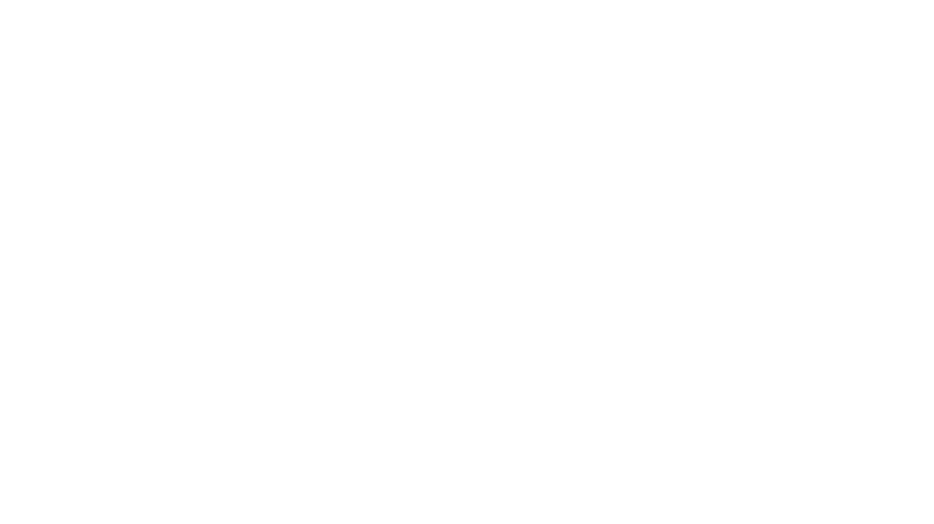
Указанная рядом с состоянием модерации дата указывает на дату последнего изменения этого состояния.
Возможны следующие этапы модерации файла (поле Файл):
Этап модерации - Файл | Описание |
Обработка | Выполняются автоматические проверки приложенного файла SMB |
Загружен | Автоматические проверки SMB успешно пройдены |
Ошибка с описанием типа | Система обнаружила ошибку. Для их устранения следуйте инструкции в разделе Возможные ошибки на этапе обработки загрузки. |
Возможны следующие этапы модерации товаров (поле Товары):
Этап модерации - Товары | Описание |
Обработка | Выполняются проверки данных по товарам проверяющими |
Загружен | Проверки на стороне проверяющих успешно пройдены |
Ошибка | На стороне проверяющих выявлены ошибки либо замечания к полям товаров. Для устранения перейдите в карточку загрузки и нажмите Скачать ошибки. |
Просмотр карточки загрузки
Карточка загрузки номенклатуры содержит общую информацию о загрузке, список товаров данной загрузки, а также блок с кнопками "Действия".
Блок "Информация" при необходимости можно свернуть (нажав Информация), чтобы список товаров отображался в полную высоту страницы браузера.
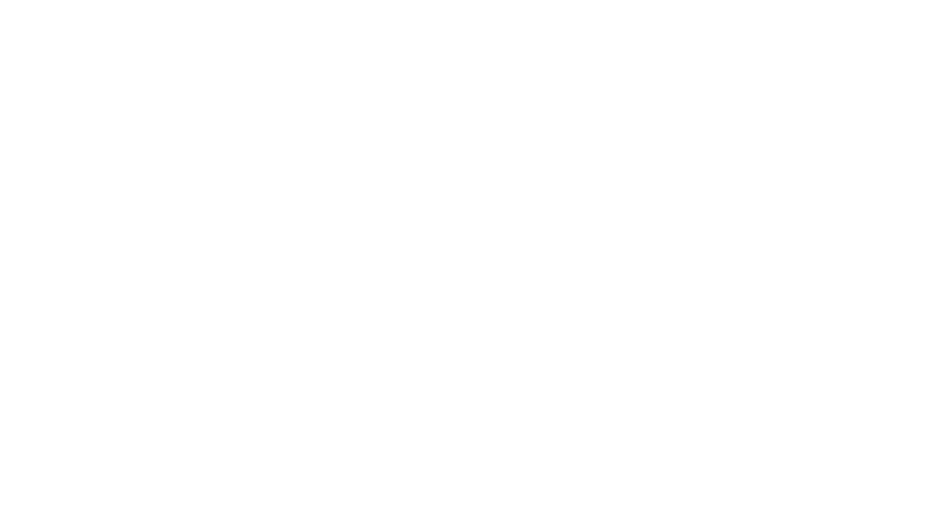
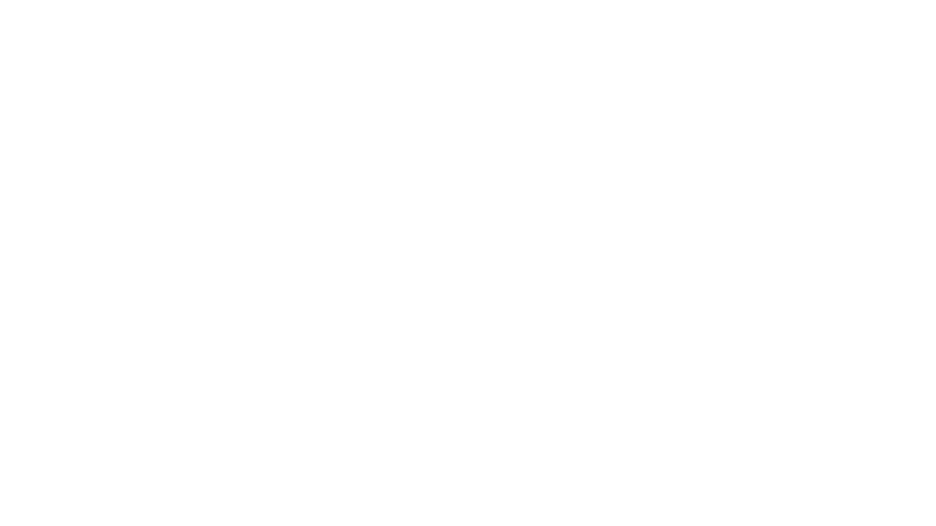
При наличии ошибок на любом из этапов модерации товаров доступны кнопки "Скачать ошибки" и "Обновить товары":
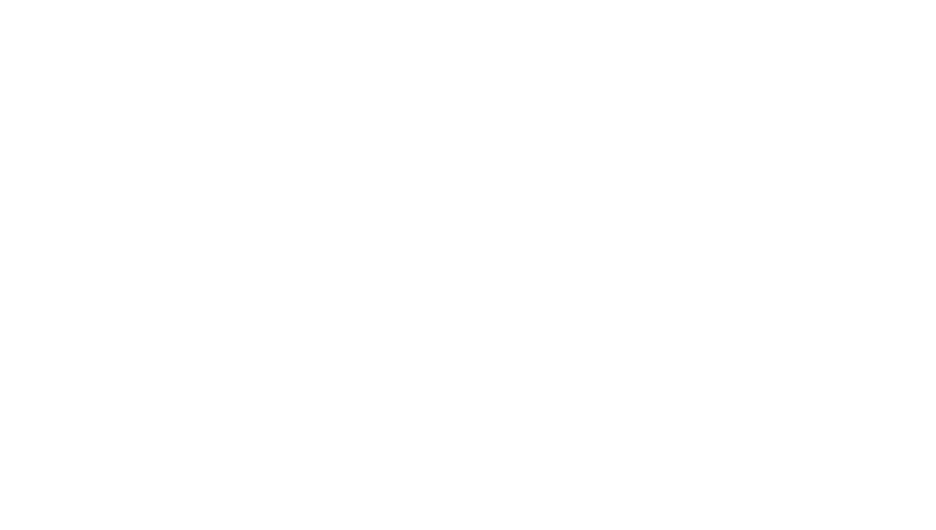
Внесите исправления согласно полученному файлу в свой файл, который был загружен, и сохраните изменения.
Затем нажмите на кнопку "Обновить товары", после чего будет открыто модальное окно "Обновить товары":
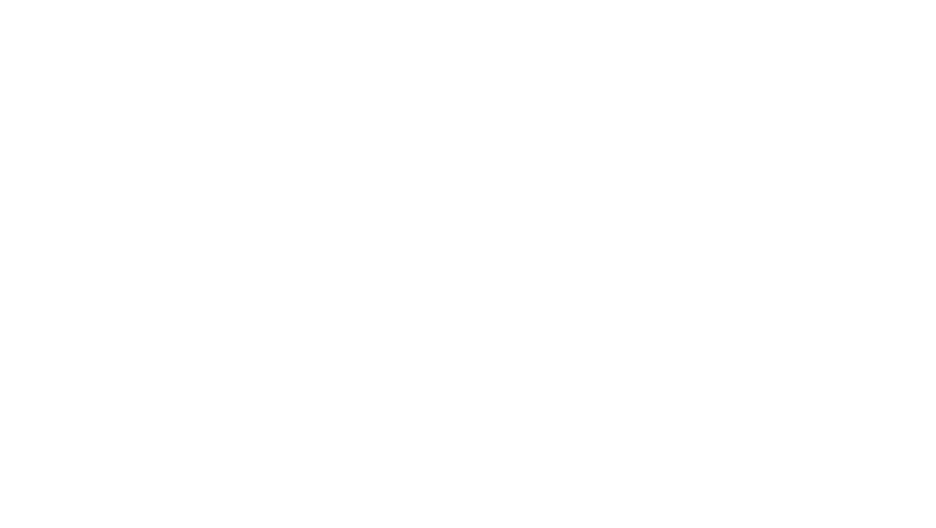
Товары, прошедшие все этапы модерации, становятся действующими.
Для просмотра всех своих действующих товаров перейдите в раздел Номенклатура → Действующие.
Чтобы отфильтровать список товаров по одному или нескольким полям, необходимо в поле поиска ввести искомое значение либо выбрать нужные значения (одно или более) из выпадающего списка.
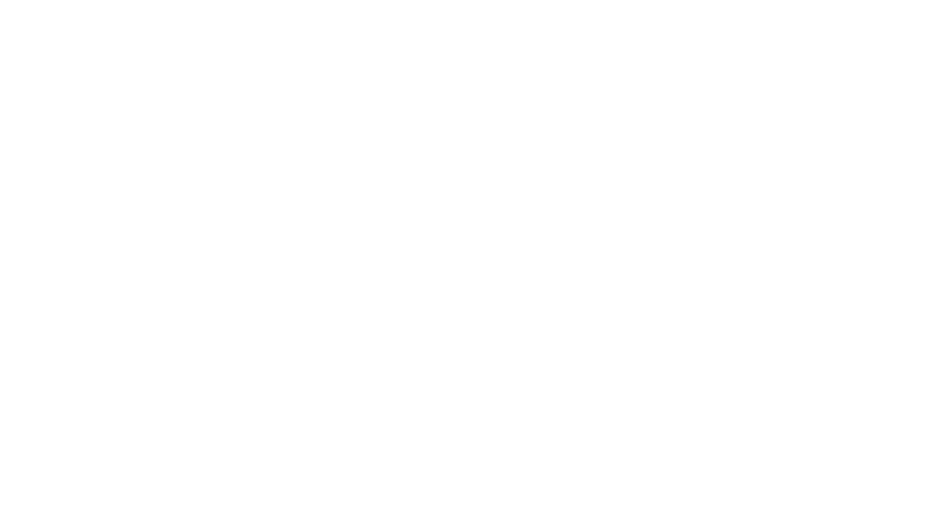
Для получения полного набора данных по товарам в формате xlsx-файла отфильтруйте список товаров Действующие и нажмите на кнопку "Скачать".
По нажатию на кнопку система сформирует xlsx-файл в шаблоне для товаров, удовлетворяющих критериям фильтрации, для определенной товарной категории.
Если товары имеют разную товарную категорию, то единую выгрузку сформировать невозможно, появится сообщение системы "Для скачивания данных по товарам необходимо, чтобы у выбранных товаров был единый шаблон (совпадает товарная группа, номенклатурная группа, краткое наименование)".
Примечание: процесс обмена остатками в ПО Supplier Magic Box осуществляется через интеграцию с системами поставщика. В демонстрационной сборке ПО интеграция с системами поставщиков отключена, в связи с чем в соответствующем блоке остатки не отображаются.
Создание заявки на подключение остатков
Чтобы открыть анкету для создания заявки на подключение остатков, необходимо перейти на вкладку «Склад» в своём профиле.
Если данная вкладка не отображается в профиле, то необходимо связаться с менеджером или техподдержкой SMB для подключения к сервису остатков.
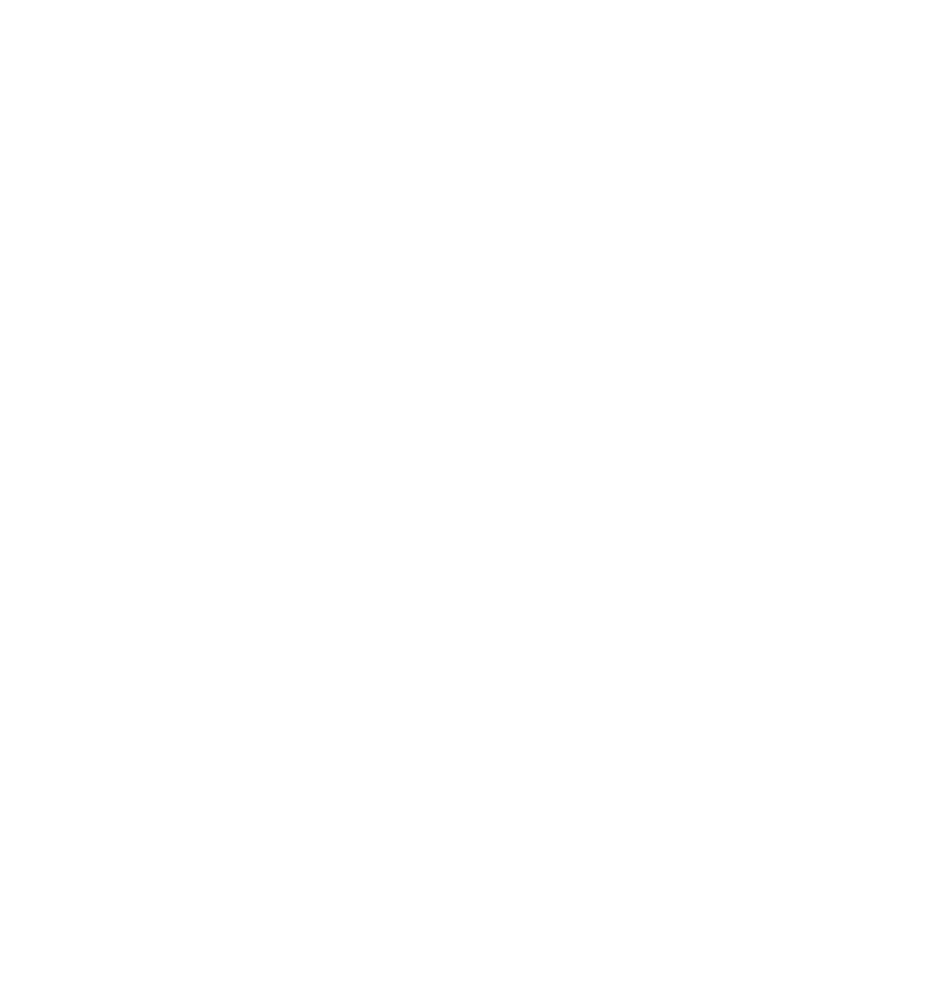
- Наименование склада.
- Срок поставки (в днях).
- Адрес вашего склада.
- Идентификатор склада.
- Данные контактного лица склада.
- График работы.
- Данные IT-специалиста, который поможет связать Supplier Magic Box и вашу внутреннюю систему.
- Указать способ подключения к вашей системе и список статичных IP для настройки взаимодействия.
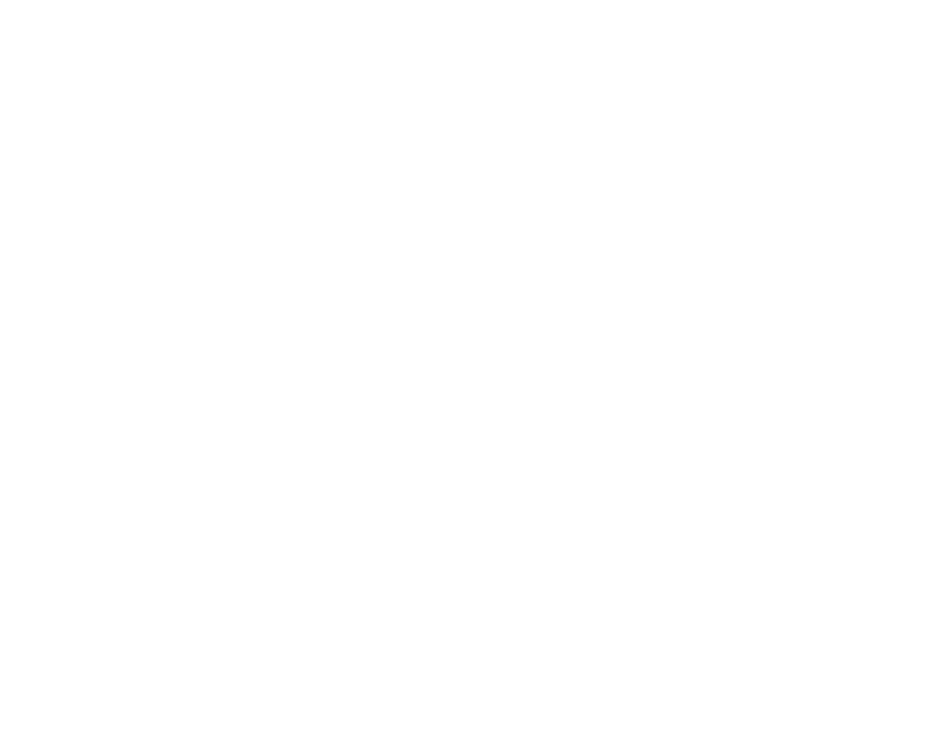
Для тестирования передачи остатков и настройки взаимодействия систем, техподдержка Supplier Magic Box свяжется с указанными в заявке специалистами.
Когда взаимодействие систем будем настроено, и отправленная заявка перейдёт в статус "Выполнено", в Supplier Magic Box станет доступен раздел «Остатки», перейти к которому возможно, воспользовавшись боковым меню SMB.
Список будет содержать товары с указанием артикулов, количеством остатков на вашем складе и временем последнего обновления информации.
Вы можете отфильтровать список по одному или нескольким полям, для этого в поле поиска укажите искомое значение либо выберите нужные значения (одно или более) из выпадающего списка:
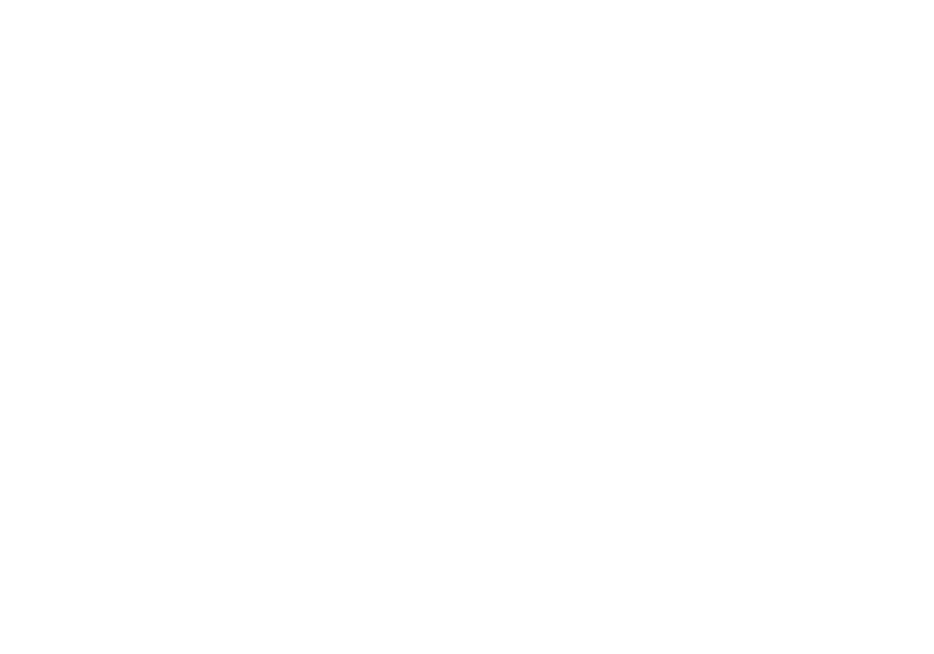
Заведение поставщика
Авторизация в SMB
Для авторизации на странице необходимо ввести email и пароль и нажать кнопку Sign In.
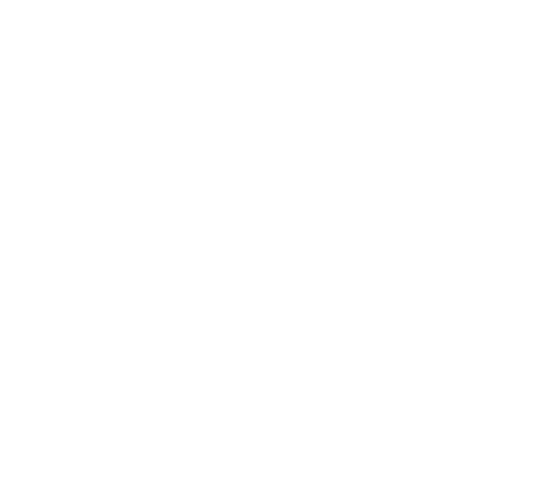
При авторизации в SMB автоматически откроется раздел «Поставщики».
Раздел «Поставщики» включает следующее:
Навигационное меню для быстрого перехода между разделами: «Все» и «Новые»;
Таблица поставщиков с колонками:
- Менеджер, закрепленный за поставщиком;
- Название организации – чтобы открыть профиль поставщика менеджеру необходимо нажать на ссылку в Названии организации;
- Статус – Новый (если поставщик не прошёл все этапы заведения) или Действующий;
- ИНН;
- Орг форма управления – форма регистрации бизнеса;
- Схема налогообложения;
- Архив.
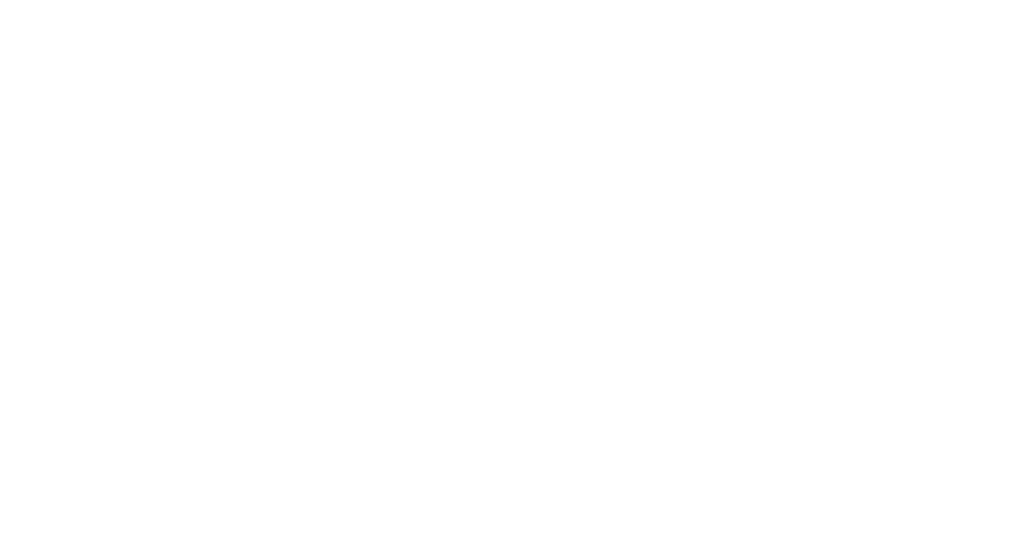
Чтобы открыть профиль поставщика, менеджеру необходимо нажать на ссылку в названии организации.
Автоматически откроется вкладка «Анкета».
Анкета поставщика представлена следующим образом:
- Информация о поставщике;
- Вкладки для быстрого переключения по разделу «Профиль»;
- Отображение информации в выбранной вкладке.
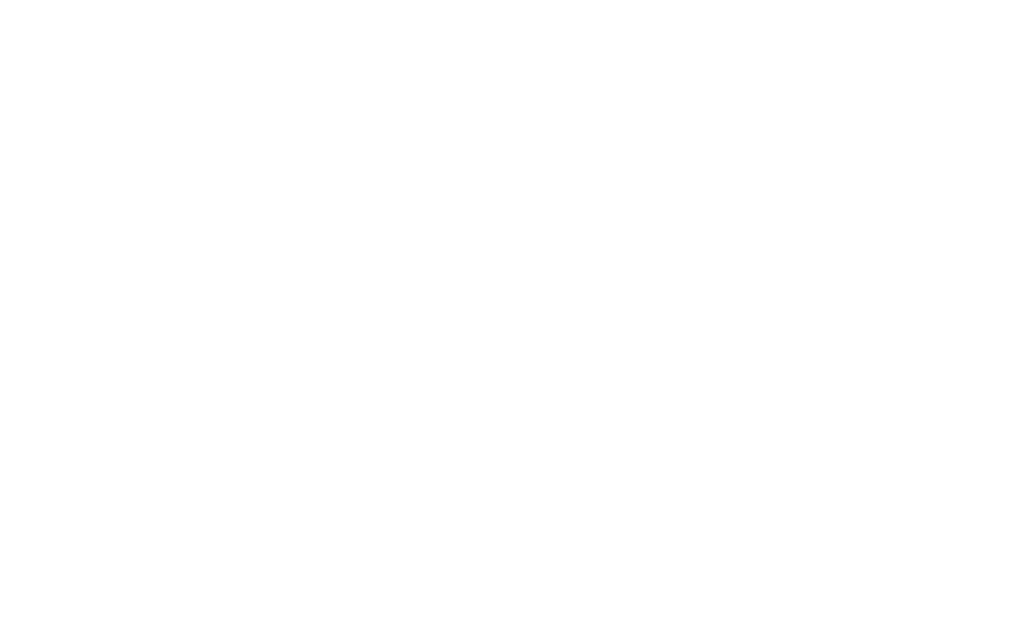
Для перехода к этапам заведения поставщика менеджеру необходимо нажать на вкладку «Заведение».
Поставщику не будет доступен следующий этап, пока он не завершит предыдущий.
Шаг 1. Изучение анкеты
Поставщик заполняет информацию о компании – первый этап «Анкета».
- Чтобы ознакомиться с информацией о компании поставщика, необходимо перейти на вкладку «Анкета».
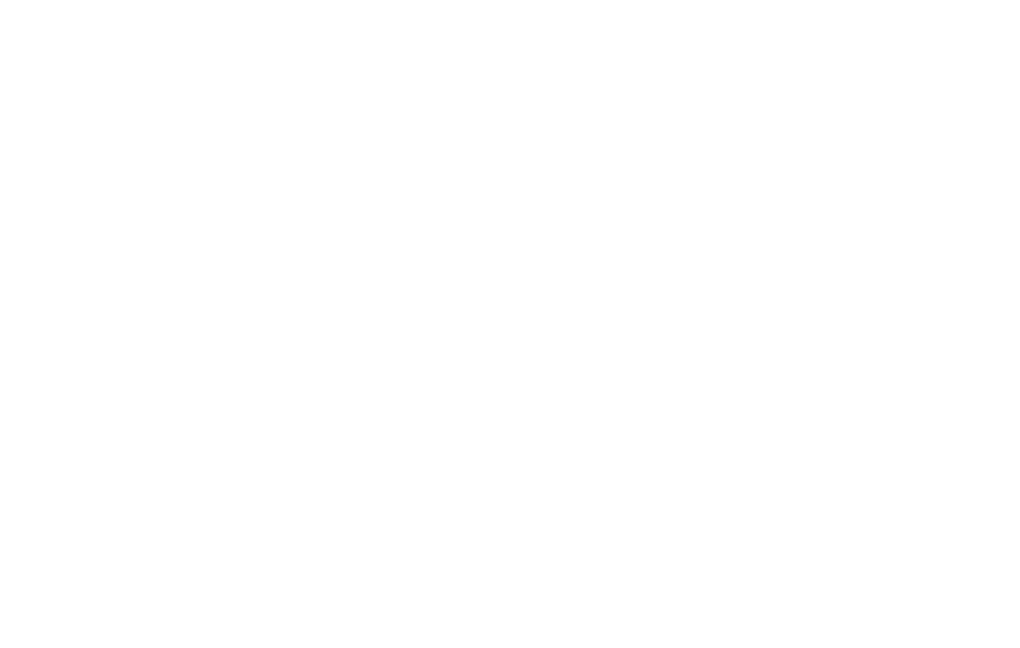
Шаг 2. Согласование Товарного предложения
Поставщик загружает товарное предложение. Как только будет успешно загружено хотя бы одно товарное предложение поставщика, изменится состояние – второй этап «товарное предложение».
Для просмотра загруженных товарныз предложений поставщиком необходимо перейти в раздел Товарные предложения с помощью навигационного меню или нажать кнопку Смотреть на вкладке Заведение.
Как только будет согласован хотя бы один товар из товарного предложения поставщика, станет доступен следующий шаг – третий этап "Проверка документов".
Шаг 3. Проверка документов
Поставщик отправляет документы на проверку.
- Чтобы посмотреть загруженные документы, необходимо нажать на кнопку Смотреть или перейти на вкладку Документы.
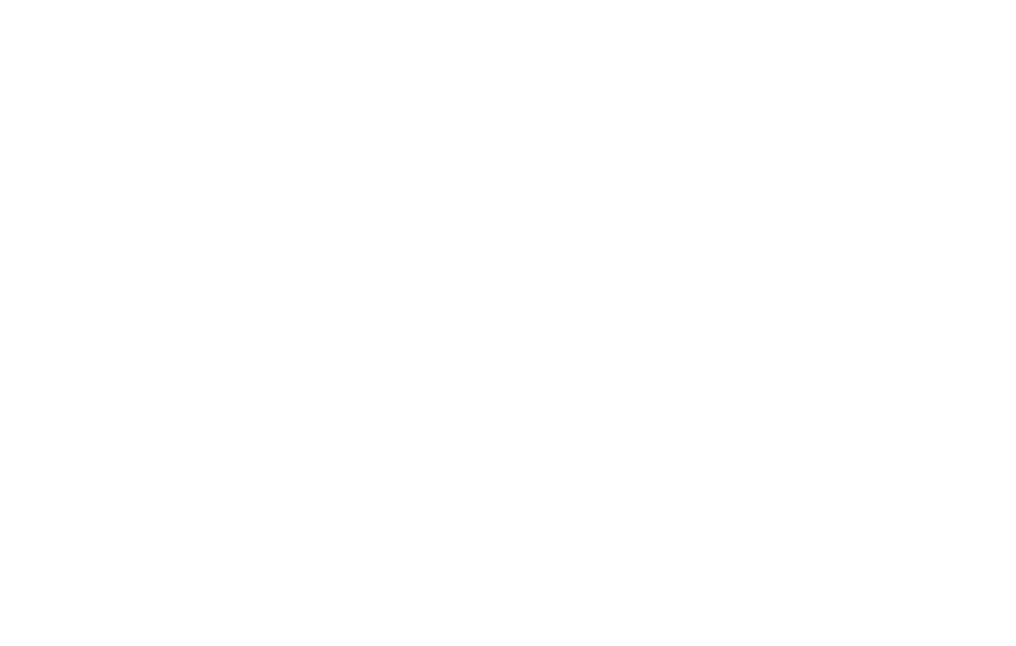
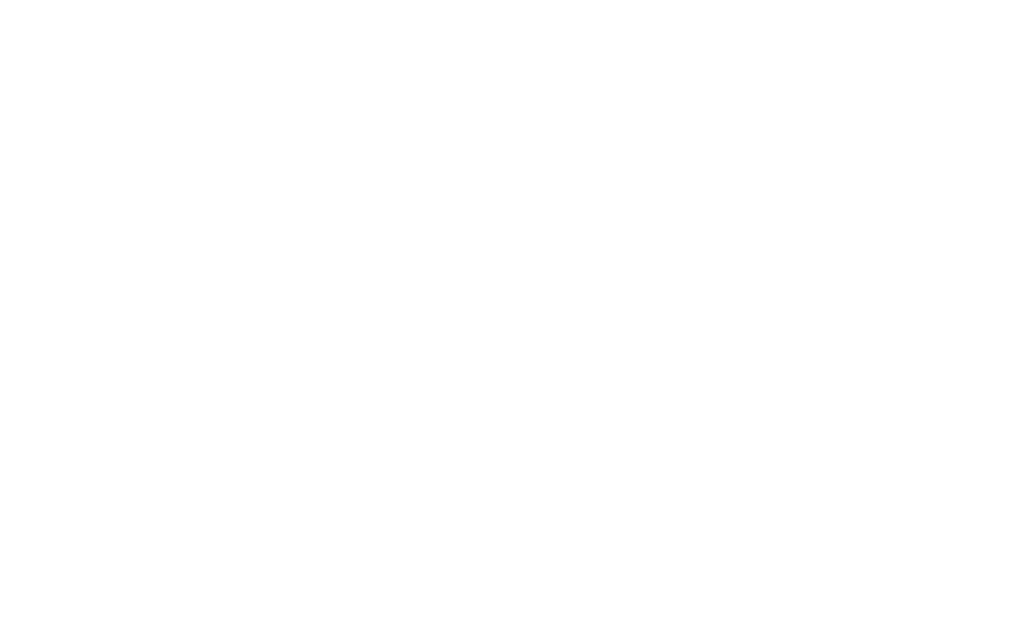
Чтобы скачать загруженный документ, необходимо нажать на название документа.
Если скачивание файла не происходит, необходимо убедиться, что его браузер не блокирует загрузку из SMB.
Для согласования документа необходимо воспользоваться кнопкой Принять.
Для отклонения документа необходимо воспользоваться кнопкой Отклонить.
При отклонении документа в открывшемся окне необходимо указать комментарий, по какой причине отклонен документ и нажать кнопку Отправить.
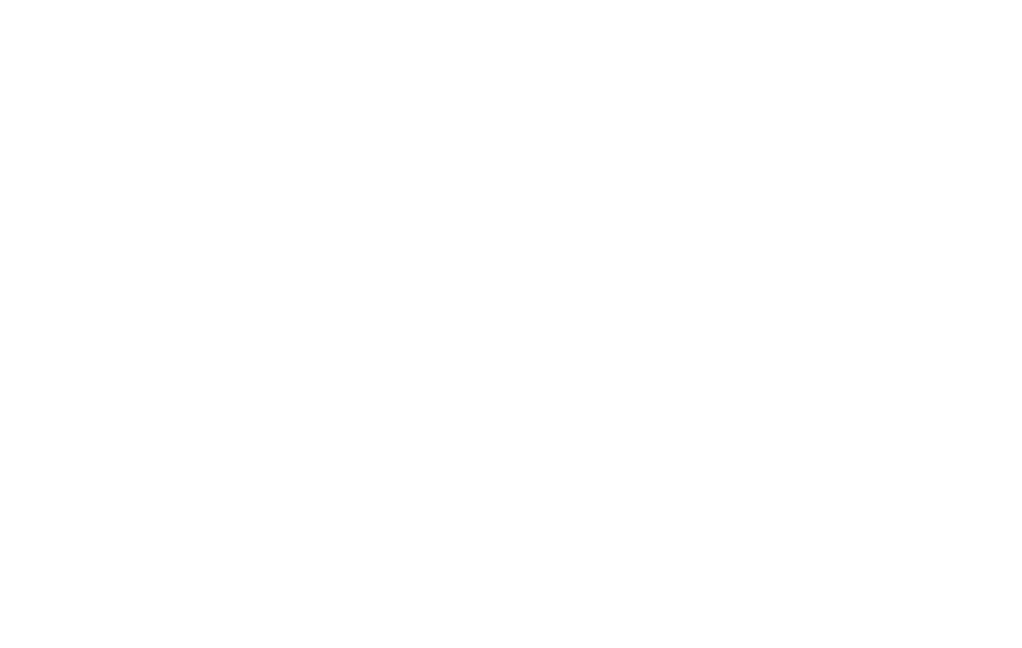
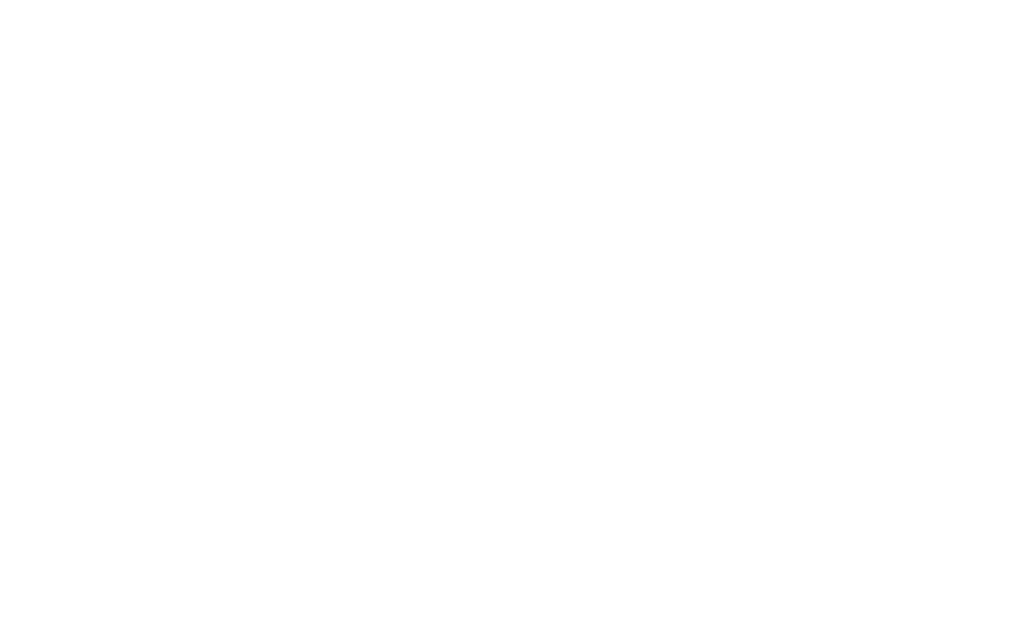
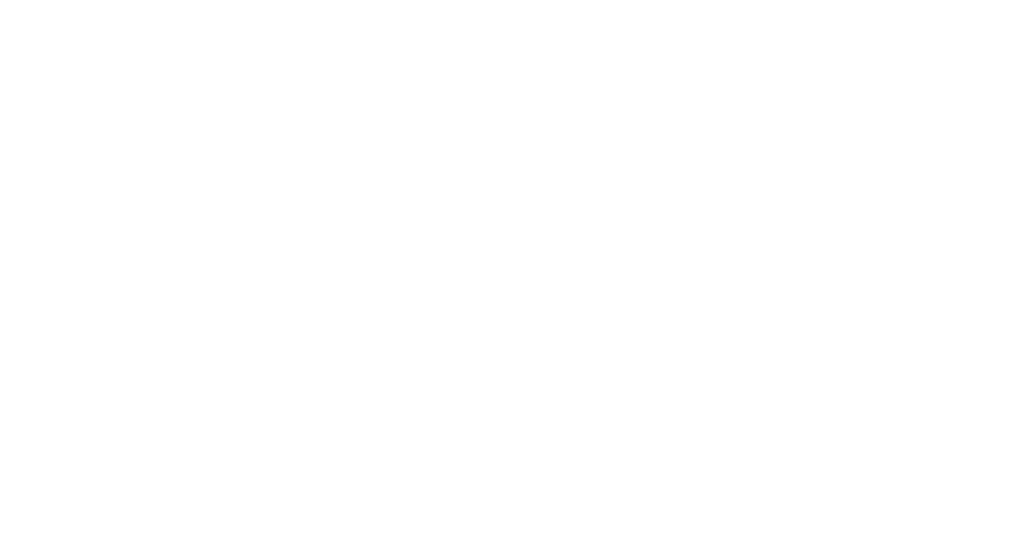
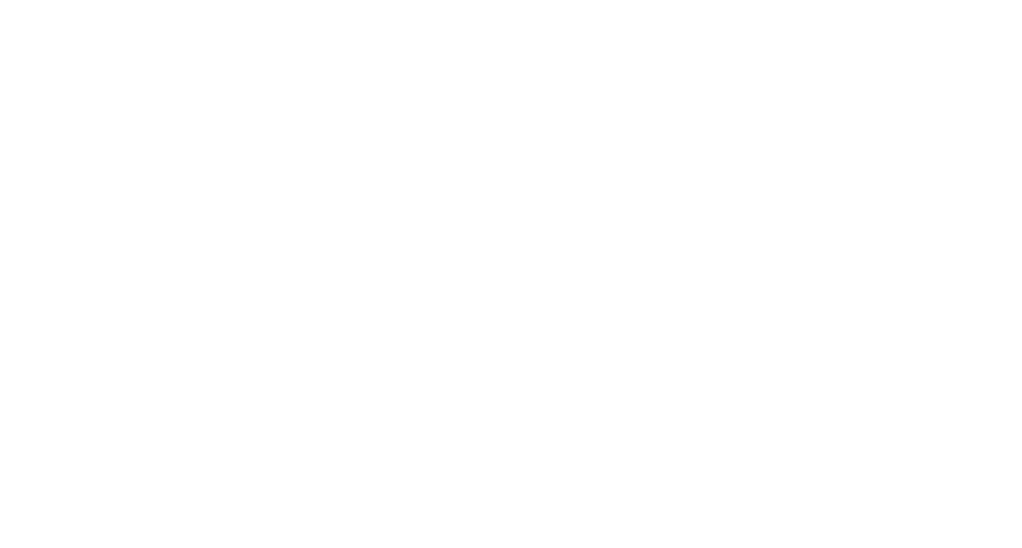
После согласования всех основных и дополнительных документов необходимо вернуться на этап Заведение и добавить ссылку проекта в СЭД (внешняя система).
При нажатии на кнопку Добавить откроется модальное окно Проверка документов, где необходимо вставить ссылку и нажать на кнопку Сохранить.
Шаг 4. Отметка проверки контрагента
После добавления ссылки проекта в СЭД станет доступен четвёртый этап Проверка контрагента.
Необходимо нажать кнопку Отметить, в открывшемся модальном окне Проверка Контрагента выбрать из списка результат проверки и нажать кнопку Сохранить.
Если проверка не пройдена, необходимо указать причину и нажать кнопку Сохранить.
Шаг 5. Заключение договора
После успешной проверки контрагента инициируется процесс подписания договора – пятый этап «Договор».
Примечание: процесс заключение договоров выполняется во внешней системе, по результату процесса актуальные номера договоров отображаются в ПО Supplier Magic Box. Для демонстрационной сборки ПО Supplier Magic Box результаты процесса заключения договоров были смоделированы.
После того, как будет оформлен действующий договор вкладка Договоры станет активной. Чтобы ознакомиться с договорами поставщика, необходимо перейти на вкладку Договоры.
Во вкладке представлена следующая информация по заключенные договорам:
- Номер договора;
- Номер договора;
- Модель продаж
- Статус – действующий или заблокированный;
- Дата заключения договора;
- Срок действия (для бессрочных отобразится "-").
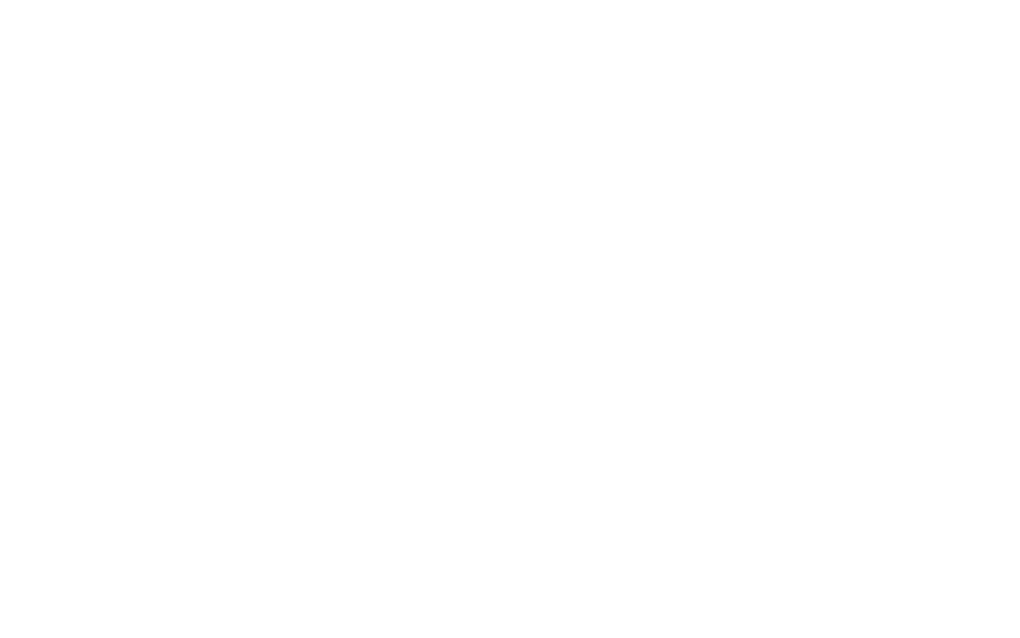
После того как договор был загружен станет доступен шестой этап ЭДО и EDI.
Необходимо нажать кнопку Отметить для отметки подключения ЭДО и EDI и выбрать из списка результат подключения:
- Указать причину в случае, если ЭДО и EDI не подключено;
- Изменить решение будет невозможно.
При нажатии на кнопку OK скрывается вкладка Заведение, статус поставщика меняется на Действующий.
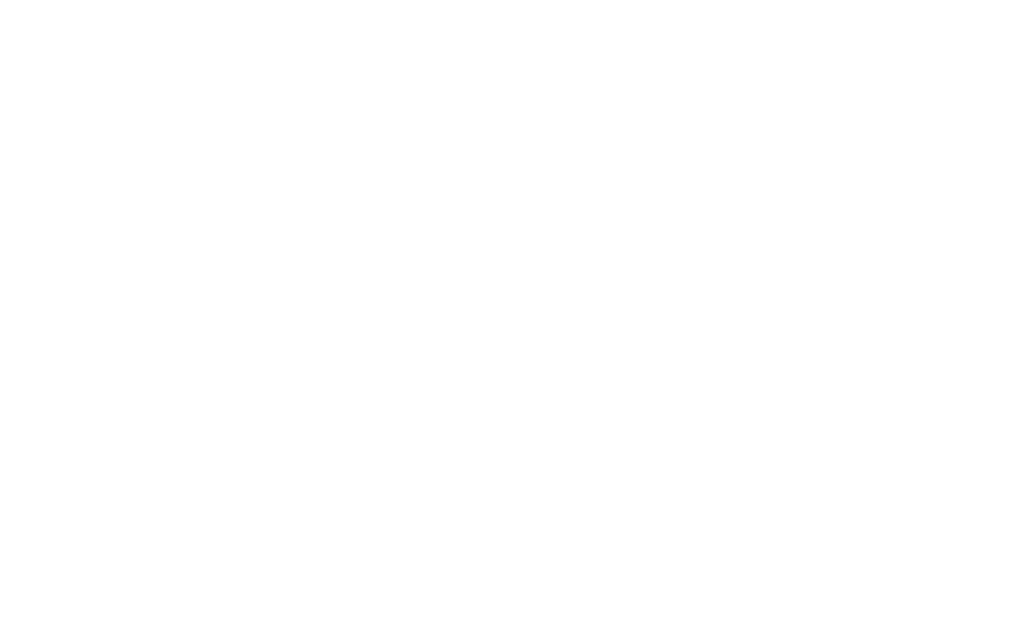
Раздел "Товарные предложения"
Для открытия раздела Товарные предложения необходимо в главном меню выбрать пункт соответствующий пункт.
Раздел содержит следующую информацию:
- Навигационное меню для быстрого перехода между разделами (главное меню);
- Кнопки для быстрого перехода между вкладками-статусами ТП:
Согласовано – товары, прошедшие согласование менеджера;
Отклонено – товары, которые не прошли согласование менеджера;
Загрузки ЗК – ТП, которые загружаются в SMB после решения
3. Кнопки перехода между этапами на вкладке Модерация:
Новые – содержит новые ТП от поставщиков;
В работе – содержит ТП, которые взяты в работу;
ЗК – содержит товары, которые ожидают решение закупочного комитета.
4. Табличное представление подраздела.
Подраздел "Новые" открывается автоматически при выборе в главном меню пункта Товарные предложения или при переходе на вкладку Модерация и содержит следующую информацию:
- ID ТП – уникальный идентификатор товарного предложения. Для открытия карточки ТП необходимо нажать на ссылку ID ТП (см. раздел 2.1);
- Дата создания – дата создания товарного предложения;
- Данные КД – статус загрузки решения КД;
- Поставщик. Для открытия профиля поставщика необходимо нажать на ссылку Поставщик;
- Модель – модель продаж;
- Тов.гр. – товарная группа;
- Менеджер ТП – пусто (для новых ТП он еще не назначен).
Для открытия подраздела В работе необходимо на вкладке Модерация щелкнуть по кнопке В работе.
Подраздел В работе содержит следующую информацию:
- ID ТП – уникальный идентификатор товарного предложения. Для открытия карточки ТП необходимо нажать на ссылку ID ТП;
- Дата создания – дата создания товарного предложения;
- Данные КД – статус загрузки решения КД;
- Поставщик;
- Модель – модель продаж;
- Тов.Гр. – товарная группа;
- Менеджер ТП – менеджер, взявший в работу ТП.
Для открытия подраздела ЗК необходимо на вкладке Модерация щелкнуть по кнопке ЗК.
Подраздел ЗК содержит следующую информацию:
- Арт. компании – артикул компании;
- Наименование – наименование товара;
- Поставщик;
- Модель – модель продаж;
- Тов.гр. – товарная группа;
- Ном.гр – номенклатурная группа;
- Закупочная цена без НДС;
- Розничная цена с НДС;
- Маржа;
- Фото – превью фото товара.
Для удобства поиска необходимой информации в таблице менеджер можно воспользоваться фильтрами в заголовках таблицы: «Модель», «Тов.гр», «Ном.гр» а также контекстным поиском по столбцам: «Арт.компании», «Наименование», «Поставщик».
Для открытия карточки ТП в подразделах Новые и В работе необходимо нажать на ссылку ID ТП.
В карточке ТП находятся все товары, представленные в товарном предложении и сгруппированные по товарной группе.
Раздел содержит следующую информацию:
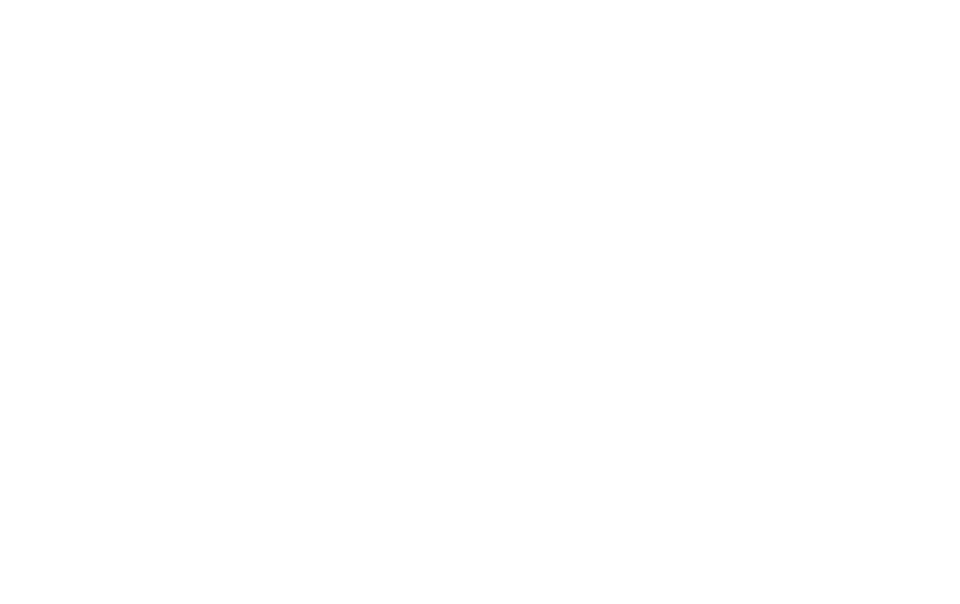
2. Блок информации о ТП:
1. № Договора
2. Модель продаж
3. Дата загрузки ТП
4. Менеджер, который взял в работу ТП
5. Данные КД - статус загрузки решения КД
6. Количество товаров с положительным и отрицательным решением
7. Наименование поставщика
8. Товарная группа
3. Список товаров:
1. Арт. компании - артикул компании
2. Наименование - наименование товара
3. Решение
4. Причина отклонения
5. Комментарий
6. Дата решения
7. Закупочная цена без НДС
8. Розничная цена с НДС
9. Маржа
10. Фото - превью фото товара
4. Действия с перечнем кнопок:
1. Взять в работу
2. Скачать ТП
3. Отклонить ТП
4. Загрузить решение КД
5. Обновить решение КД
6. Отправить на ЗК
Для удобства поиска необходимой информации в таблице можно воспользоваться фильтрами в заголовках таблицы: «Решение», «Причина отклонения», а также контекстным поиском по столбцам: «Арт.компании», «Наименование», «Комментарий».
Внешний вид карточки ТП отличается и зависит от статуса ТП. В подразделе Новые карточка ТП в нижней части Действия содержит кнопку: В работе.
Открыв карточку ТП можно просмотреть содержимое и закрепить за собой нового поставщика, нажав кнопку В работе. При этом ТП сменит статус Новый >>> В работе, а запись будет отображаться в подразделе В работе.
В подразделе В работе карточка ТП в нижней части Действия содержит кнопки:
- Скачать ТП – для скачивания шаблона ТП с заполненными данными поставщика. Шаблон содержит дополнительные поля КД, которые заполняются менеджером.
- Отклонить ТП – для отклонения всех товаров торгового предложения поставщика, с указанием причины отклонения и комментариями. Отклоненные товары отобразиться у поставщика на вкладке Отклонено, где он может ознакомиться с причинами, устранить недостатки и в дальнейшем заново загрузить обновленное ТП.
- Загрузить решение КД – для загрузки заполненного шаблона ТП для КД по каждому товару поставщика. Одобренные товары будут доступны для отправки на согласование ЗК, отклоненные товары отобразятся у поставщика на вкладке Отклонено.
Чтобы взять в работу ТП необходимо во вкладке Модерация в подразделе Новые выбрать ТП и нажать на ID ТП.
В открывшемся окне нажать кнопку Взять в работу.
- Если поставщик новый, то он будет закреплен за менеджером;
- ТП исчезнет из подраздела Новые и отобразиться в подразделе В работе.
Для отклонения всех товаров товарного предложения нужно нажать кнопку Отклонить ТП и выбрать из списка причину отклонения.
При необходимости можно заполнить необязательное поле «Комментарий», с которым может ознакомиться поставщик в дальнейшем, и нажать кнопку Отклонить.
ТП исчезнет из подраздела В работе и отобразиться в подразделе Отклонено.
После того, как ТП взято в работу в карточке ТП для менеджера станут доступны действия:
- Скачать ТП – выгрузить ТП поставщика в формате .xlsx;
- Отклонить ТП – отклонить полностью ТП;
- Загрузить решение КД – загрузка решения коммерческого департамента.
В скаченном файле ТП на странице КД + ЗК необходимо заполнить темно-серые ячейки, обязательные для загрузки решения КД:
- Номенклатурная Группа** – скопируйте из списка на странице Инфа для списков в файле;
- Краткое наименование**;
- Детальный search name;
- Модель продаж** – выберете один вариант из предложенного списка;
- Коллекция***;
- Бренд***;
- Округленная РЦ**;
- Ценовой сегмент**;
- Причина заведения** – выберете один вариант из предложенного списка;
- Тип ассортимента – выберете один вариант из предложенного списка. По умолчанию: Обычный;
- Доп.съемка контента – выберете один вариант из предложенного списка. По умолчанию: Нет;
- Ссылка на интернет-магазин поставщика***;
- Взять на ЗК* – выберете один вариант из предложенного списка. Заполните причину и комментарий, если выбрали Нет;
- Решение ЗК** – выберете один вариант из предложенного списка. Заполните причину и комментарий, если выбрали Не берем;
- Причина отклонения – выберете один вариант из предложенного списка. Заполните эту ячейку, если выбрали Нет в ячейке Взять на ЗК или Не берем в ячейке Решение ЗК;
- Комментарий – заполните эту ячейку, если выбрали Нет в ячейке Взять на ЗК или Не берем в ячейке Решение ЗК.
* – ячейки, обязательные к заполнению для загрузки решения КД;
** – ячейки, обязательные к заполнению для загрузки решения ЗК;
*** – ячейки, которые можно скорректировать или заполнить вместо поставщика;
- изменения в других заполненных поставщиком ячейках не будут сохранены в SMB;
- ячейки, выделенные голубым цветом автоматически заполняются системой.

После окончания заполнения шаблона необходимо сохранить файл и нажать на кнопку Загрузить решение КД.
В появившимся окне можно нажать на ссылку Загрузите, либо переместить файл в область загрузки файла.
Файл должен быть:
- В формате .xlsx;
- Иметь размер менее 5 мб.
После этого необходимо нажать на кнопку Загрузить. Начнется обработка файла, которая займет некоторое время.
Если был выбран ошибочный файл для загрузки, можно нажать кнопку корзина либо закрыть модальное окно, нажав кнопку в правом верхнем углу.
Когда обработка будет завершена необходимо нажать кнопку Готово.
Если необходимо внести изменения в ТП, по которому уже было загружено решение КД, но еще не отправлено на ЗК, можно заново открыть карточку ТП и нажать кнопку Обновить решение КД.
Обновление решения происходит аналогично загрузке данных КД.
При отправке на ЗК строки ТП с решением «Нет» меняют статус на отклоненные и отображаются во вкладке Отклонено.
Поставщик так же может увидеть отклоненные строки ТП в своем личном кабинете на вкладке Отклонено.
Строки ТП, одобренные к показу на ЗК, можно увидеть на вкладке Модерация в подразделе ЗК.
Возможные ошибки при загрузке данных КД и ЗК:
- Ошибка формата файла – загружаемый файл не соответствует формату .xlsx;
- Ошибка размера файла – загружаемый файл превышает минимально допустимый размер файла 5 мб;
- Ошибка доступа – необходимо проверить соединение с интернетом и повторить попытку, нажав на кнопку "Загрузить", либо удалить файл и загрузить его снова;
- Ошибка антивируса – необходимо убедиться, что в файле не используются макросы и попробовать отправить файл заново;
- Ошибка структуры файла – загружаемый файл не соответствует шаблону (см. п. 2 Загрузка шаблона ТП);
- Ошибка данных – в файле обнаружены некорректные значения. Для подробной информации об ошибках необходимо нажать кнопку Скачать, исправить загружаемый файл и повторить загрузку;
- Ошибка в составе товаров (при загрузке КД) – если приложены товары не из одного ТП и состав не полный;
- Ошибка данных (при загрузке ЗК) – в файле обнаружены некорректные значения.
Действия
Сформированный отчет с ошибками имеет формат .csv и содержит следующие поля:
- Номер строки – номер строки, содержащей ошибку, в xlsx-файле загрузки ТП;
- Артикул – артикул по строке, содержащей ошибку;
- Штрихкод – штрихкод по строке. содержащей ошибку;
- Колонка – название столбца в xlsx-файле загрузки ТП, в котором обнаружена ошибка;
- Ошибка – описание ошибки.

Столбец, в котором найдена ошибка | Текст ошибки | Примечание |
Взять на ЗК | Не заполнено обязательное поле. | При загрузке решения КД – это единственное обязательно для заполнения поле. |
Номенклатурная Группа, Краткое наименование, Детальный search name, Модель продаж, Округленная РЦ, Ценовой сегмент, Причина заведения, Тип ассортимента, Доп.съемка контента, Решение ЗК Название столбца в шаблоне | Не заполнено обязательное поле. | При загрузке решения ЗК необходимо заполнить обязательные поля, выделенные темно-серым цветом. |
Номенклатурная Группа | Необходимо указать номенклатурную группу в точном соответствии с данными во вкладке "Информация для списков". | Данные по номенклатурной группе необходимо скопировать из ячейки во вкладке "Инфа для списков" столбца "НГ". Ошибкой считается длинное тире вместо короткого, например: 077 — Шкаф (правильно: 077 – Шкаф). |
Коэффициент привязки на площадке 1, Коэффициент привязки на площадке 2, | Необходимо заполнить коэффициент привязки на площадке Х, т.к. на неё указана ссылка. | Обязательное для заполнение поле, если в предыдущем столбце есть ссылка интернет-площадку. |
Номенклатурная Группа, Модель продаж, Причина заведения, Тип ассортимента, Доп.съемка контента, Взять на ЗК, Причина отклонения Название столбца в шаблоне | Введенное значение не соответствует предложенному диапазону значений. Выберите из выпадающего списка. | Для полей с типом enum (список). |
Округленная РЦ, Коэффициент привязки на площадке Х | Недопустимый тип данных. Разрешенный тип данных десятичный. | Вместо числового значения введен текст. |
Округленная РЦ | Данные указаны неверно. Укажите число. Данные указаны неверно. Укажите число в формате xxxxxx.xx (6.2). | Допустимый формат числа numeric (8,2). Дробная часть числа вводятся через точку или запятую. Максимальное значение числа не должно превышать 999999.99. Ошибкой считается большее количество знаков в дробной части, например: 735, 3466666. |
Коэффициент привязки на площадке Х | Данные указаны неверно. Укажите число в формате x.xx (1.2). | Допустимый формат числа numeric (3,2). Дробная часть числа вводятся через точку или запятую. Максимальное значение числа не должно превышать 9.99. Ошибкой считается большее количество знаков в дробной части, например: 5,66666. |
Ссылка на интернет-площадку Х, Ссылка на интернет-магазин поставщика | Данные указаны неверно. Укажите ссылку. | Ссылка должна начинаться с символов https://. |
Решение ЗК | Не заполнено обязательное поле. | Обязательно, если поле Взять на ЗК = "Да". |
Причина отклонения, Комментарий | Не заполнено обязательное поле. | Обязательно, если поле Взять на ЗК = "Нет". Обязательно, если поле Решение ЗК = "Не берем". |
2.7 Скачивание и заполнение шаблона ТП для ЗК
После того, как решение ЗК получено, необходимо наполнить шаблон с решением ЗК и загрузить его в SMB. Для скачивания шаблона ЗК необходимо в разделе Модерация в подразделе ЗК отфильтровать список необходимых товаров и нажать кнопку Скачать.
Скачанный шаблон ТП для ЗК по структуре аналогичен шаблону ТП для КД.
В скаченном файле ТП для ЗК необходимо на странице КД + ЗК заполнить обязательные ячейки (см. пункт 2.4), кроме "Причины отклонения" и "Комментарий", если выбрано решение ЗК "Берем".
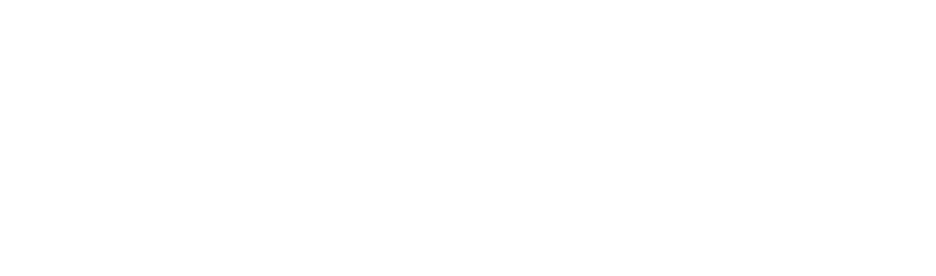
Загрузка решения ЗК
Для загрузки решения по ЗК необходимо нажать на кнопку в правой верхней части экрана. При этом открывается модальное окно "Закупочный комитет".
В появившимся окне необходимо нажать на ссылку Загрузите, либо переместить файл в область загрузки файла.
Файл должен быть:
- В формате .xlsx;
- Иметь размер менее 5 мб.
После этого необходимо нажать на кнопку Загрузить.
На этом этапе происходит проверка на допустимый формат и размер, а также сканируется антивирусом.
Если предыдущая проверка успешно пройдена, то далее файл проходит проверку структуры и данных.
Для закрытия модального окна необходимо нажать кнопку Готово.
Вкладка "Загрузки ЗК"
На вкладке Загрузки ЗК в табличном виде представлена следующая информация:
- ID загрузки – уникальный идентификатор;
- Состояние – индикатор, который отображает статус загрузки: синий – файл в обработке; красный – загрузка завершилась с ошибкой;
- Ошибки – описание ошибки;
- Файл- наименование файла;
- Дата создания – дата начала загрузки.
Загрузка может иметь 2 статуса:
- Обработка файла – файл в процессе загрузки;
- Ошибка обработки файла – файл не удалось загрузить.
- Чтобы открыть статус загрузки файла или скачать ошибки можно нажать на номер ID загрузки.
Сформированный отчет с ошибками имеет формат csv и содержит следующие поля:
- Номер строки – номер строки, содержащей ошибку, в xlsx-файле загрузки ТП;
- Артикул – артикул по строке, содержащей ошибку;
- Штрихкод – штрихкод по строке, содержащей ошибку;
- Колонка – название столбца в xlsx-файле загрузки ТП, в котором обнаружена ошибка;
- Ошибка – описание ошибки.

4. Вкладки «Согласовано», «Отклонено»
Вкладка Согласовано отображает перечень товаров, одобренных решением ЗК.
Вкладка Отклонено отображает перечень товаров, не одобренных менеджерами КД.
Заведение номенклатуры
Примечание: процесс проверки номенклатур выполняется за функциональным контуром ПО Supplier Magic Box. Для работоспособности демонстрационной сборки ПО Supplier Magic Box результаты процесса проверки номенклатур были смоделированы.
1. Раздел Номенклатура
Для открытия раздела Номенклатура необходимо в главном меню выбрать пункт Номенклатура.
Раздел Номенклатура содержит следующую информацию:
- Навигационное меню для быстрого перехода между разделами (главное меню);
- Кнопки для быстрого перехода между вкладками раздела Номенклатура:
1. Новые – новые загрузки номенклатуры,
2. В работе – загрузки номенклатуры, взятые в работу КД,
3. Проверка специалистов – загрузки номенклатуры, переданные от КД на проверку других специалистов на стороне PIM.
2. Действующие – список действующих товаров.
При переходе в раздел открывается раздел Модерация → Новые.
2. Модерация
2.1. Новые
Для просмотра списка новых загрузок номенклатуры необходимо в разделе Номенклатура перейти по подразделам Модерация → Новые.
Чтобы отфильтровать список по одному или нескольким полям, необходимо в поле поиска ввести искомое значение либо выбрать нужные значения (одно или более) из выпадающего списка.
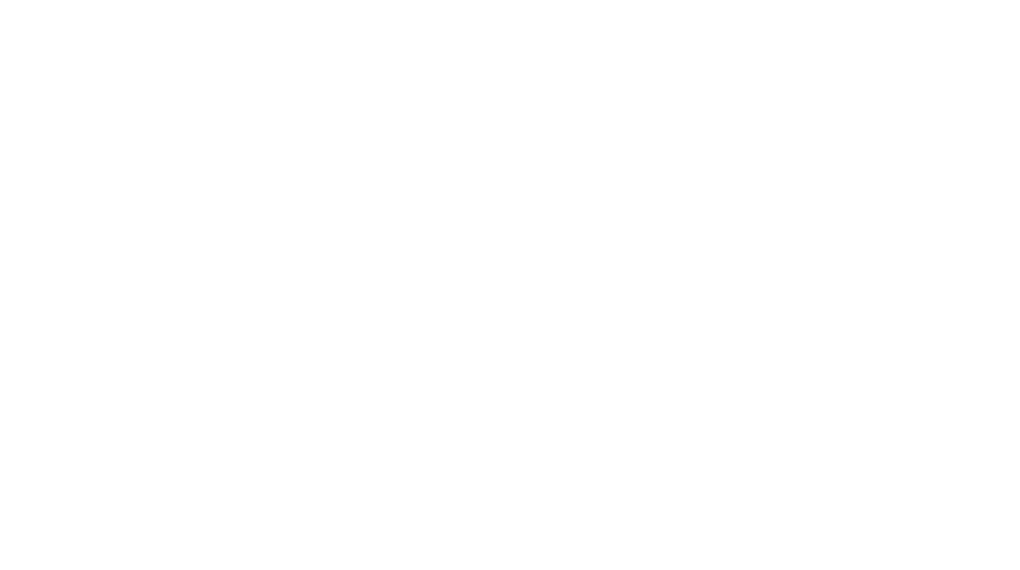
Для просмотра детальной информации по загрузке и взятия ее в работу необходимо перейти по ссылке в поле "ID загрузки", после чего откроется карточка загрузки.
Карточка загрузки номенклатуры содержит общую информацию о загрузке, список товаров данной загрузки, а также блок с кнопками "Действия".
Блок "Информация" при необходимости можно свернуть (нажав кнопку "Информация" ), чтобы список товаров отображался в полную высоты страницы браузера.
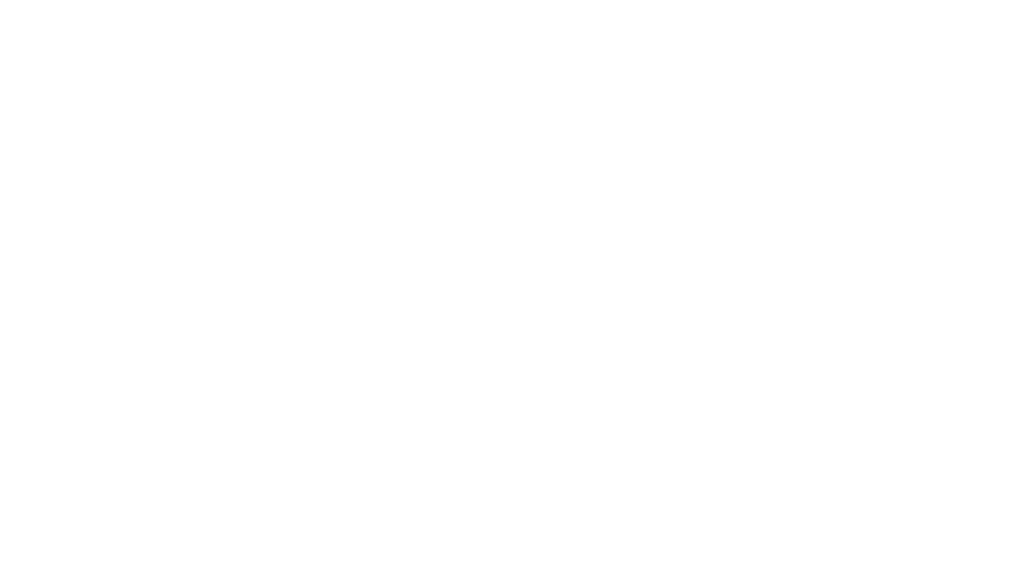
Чтобы взять загрузку номенклатуры в работу, нужно нажать на кнопку "Взять в работу".
2.2. В работе КД
Для просмотра списка загрузок номенклатуры всех поставщиков, взятых в работу КД, необходимо в разделе Номенклатура перейти по подразделам Модерация → В работе КД.
Чтобы отфильтровать список по одному или нескольким полям, необходимо в поле поиска ввести искомое значение либо выбрать нужные значения (одно или более) из выпадающего списка.
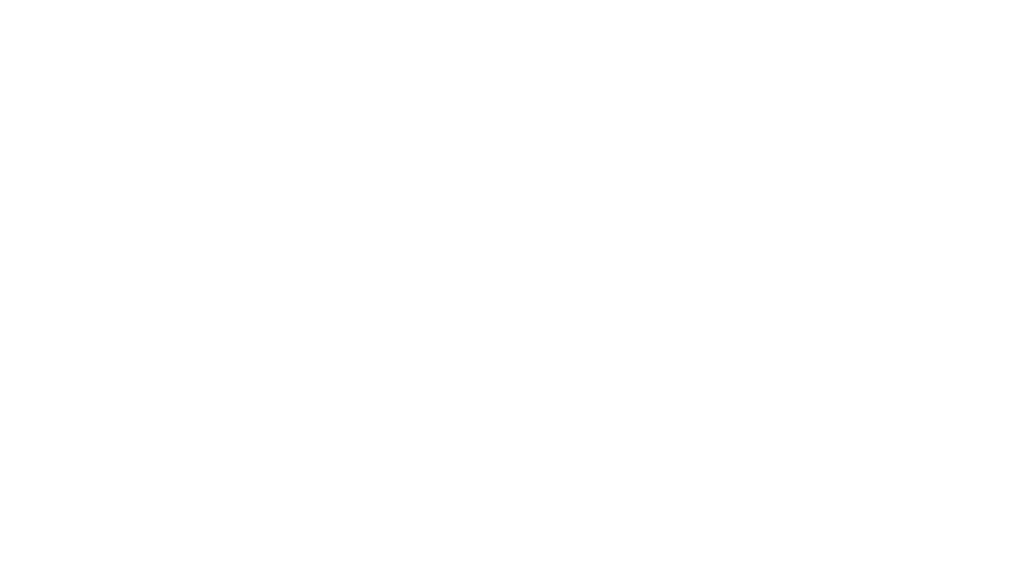
Для обработки загрузки номенклатуры, находящейся у себя в работе, необходимо перейти по ссылке в поле "ID загрузки", после чего откроется карточка загрузки.
Карточка загрузки номенклатуры содержит общую информацию о загрузке, список товаров данной загрузки, а также блок с кнопками "Действия".
Блок информация при необходимости можно свернуть (нажав кнопку "Информация"), чтобы список товаров отображался в полную высоты страницы браузера.
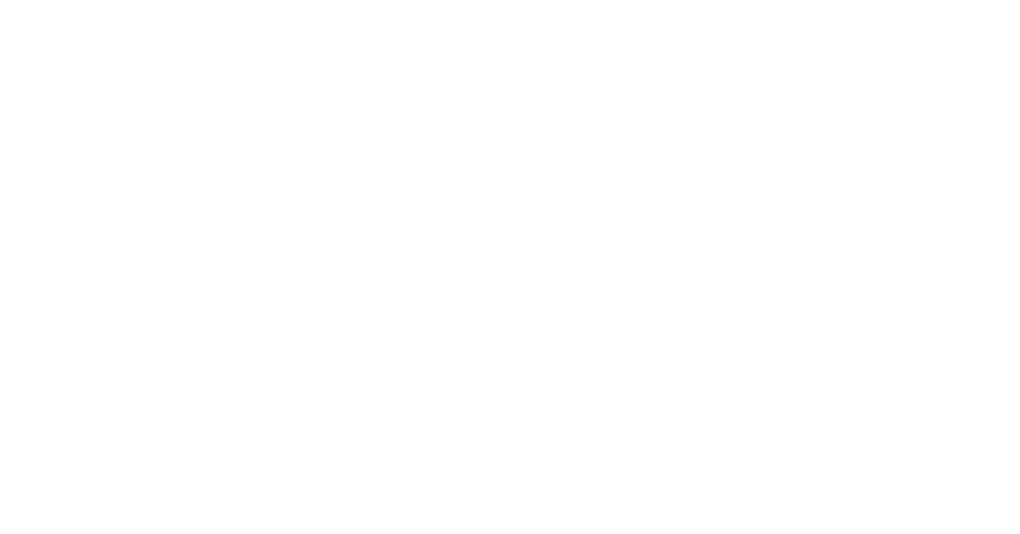
Для скачивания загрузки нужно нажать на кнопку "Скачать загрузку", после чего из SMB поставщика произведется скачивание xlsx-файла, содержащего данные, заполненные поставщиком и с пустыми столбцами для заполнения КД.
Полученный xlsx-файл необходимо заполнить полями КД – данные столбцы шаблона выделены оранжевым цветом.
Сформированный и дополненный файл с данными КД необходимо сохранять на своем рабочем устройстве до перехода товаров загрузки в статус Действующие.
Загрузка данных КД
Для этого в карточке загрузки необходимо нажать на кнопку Загрузка данных КД.
В появившимся модальном окне можно нажать на ссылку Загрузите либо переместить файл в область загрузки файла, выбрав файл, подготовленный сотрудником по итогу действия Скачивание загрузки.
Файл должен удовлетворять требованиям:
- иметь формат .xlsx;
- иметь размер не более 5 Мб.
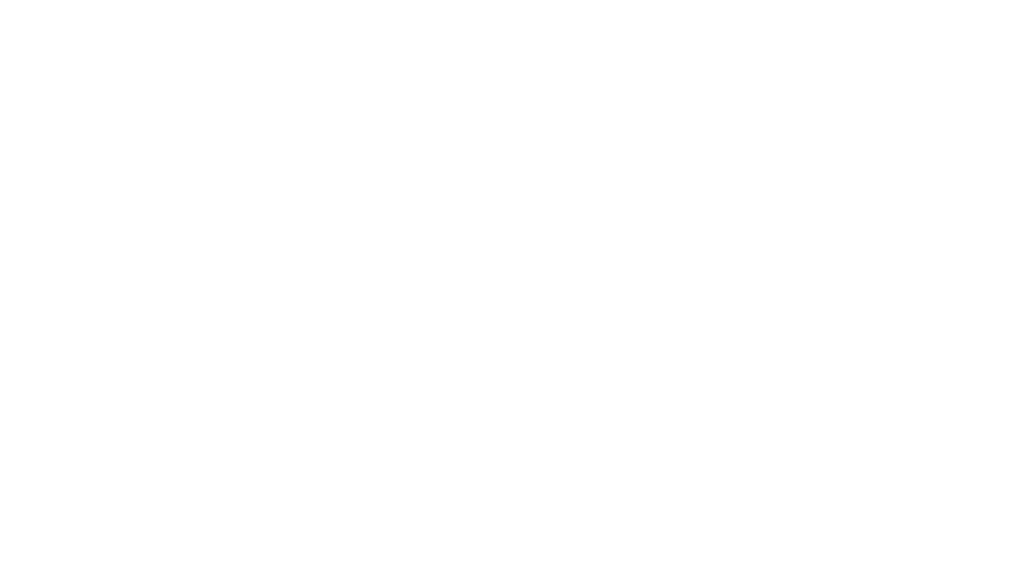
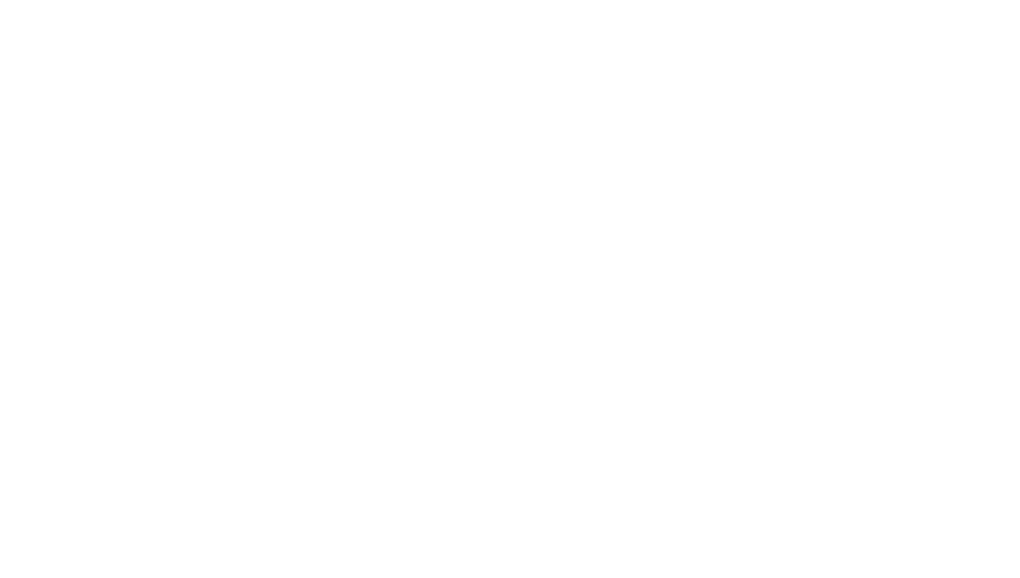
Возможные ошибки при загрузке данных КД и способы их устранения
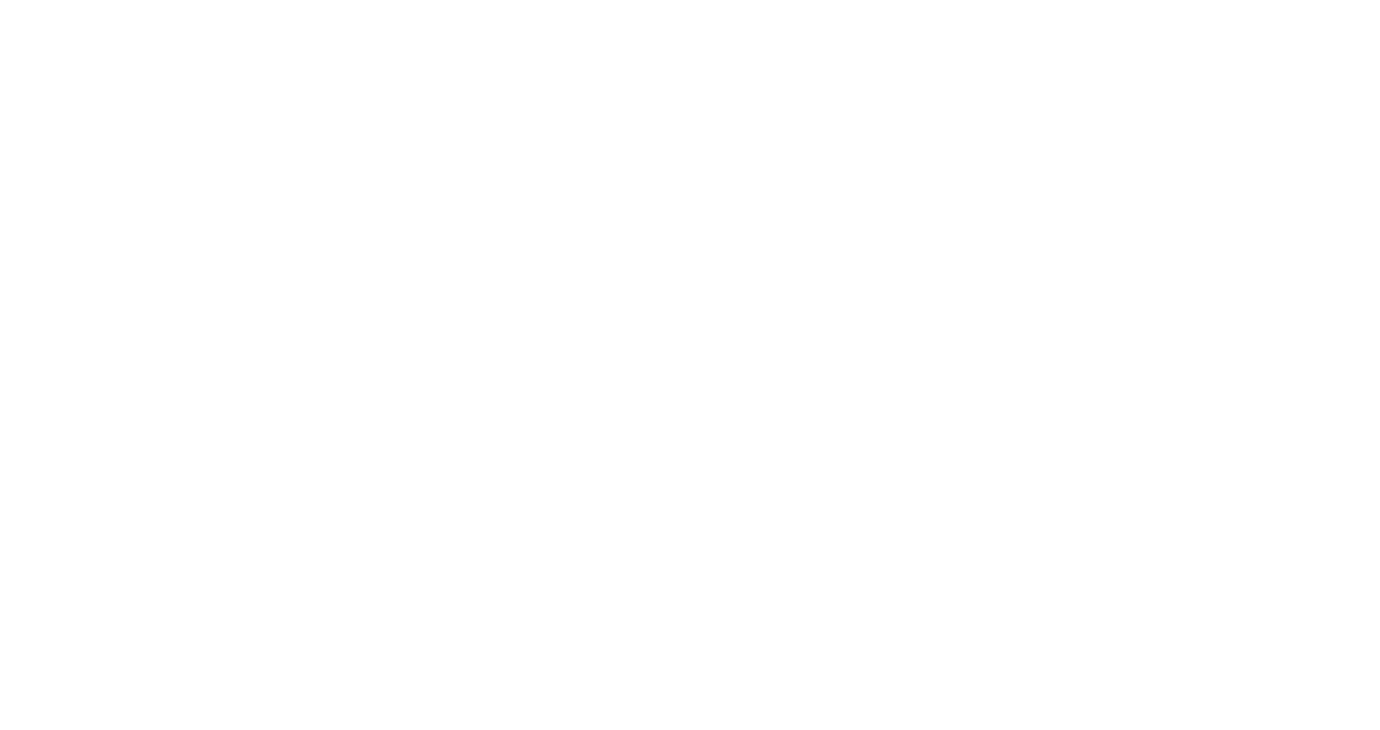
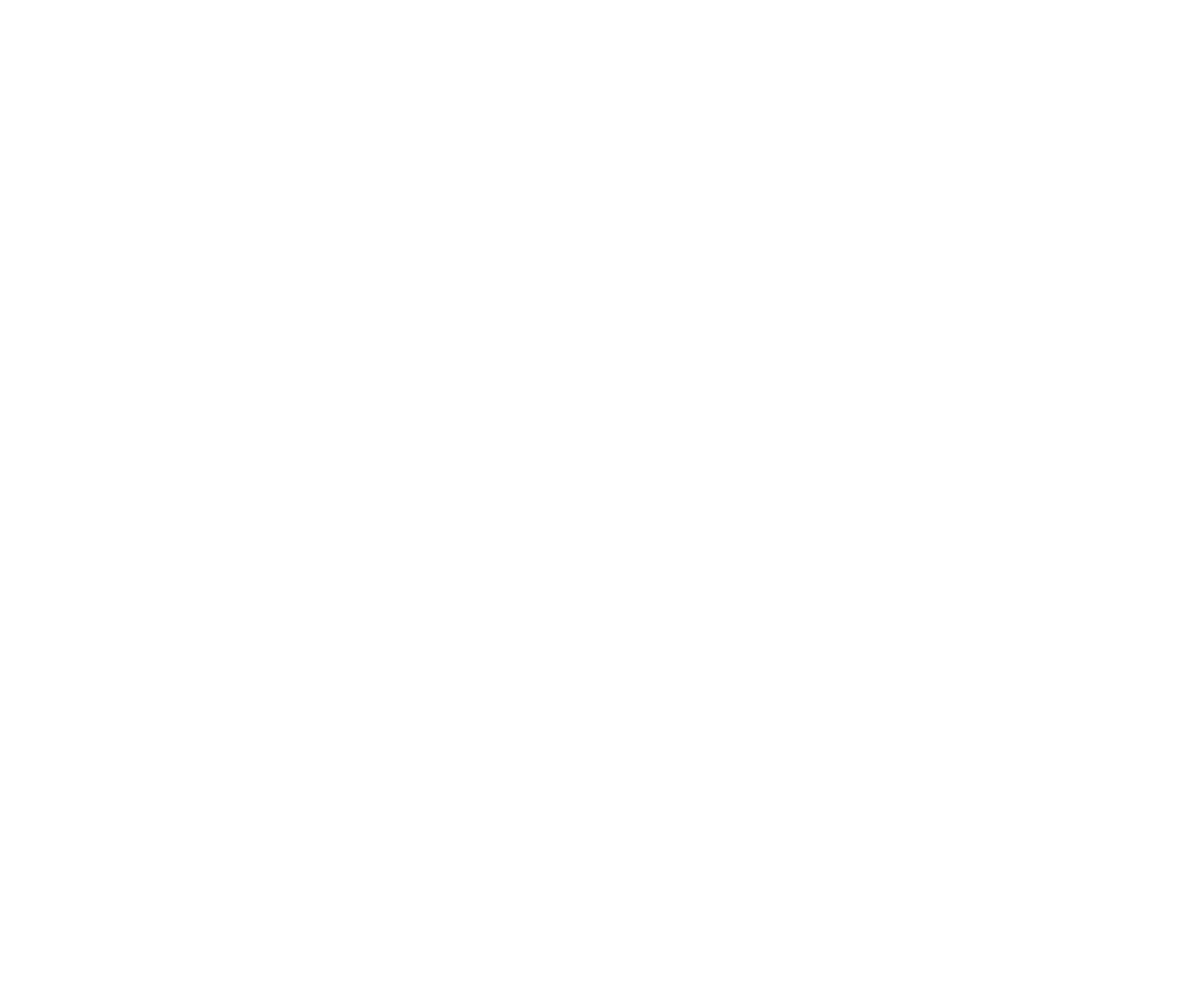
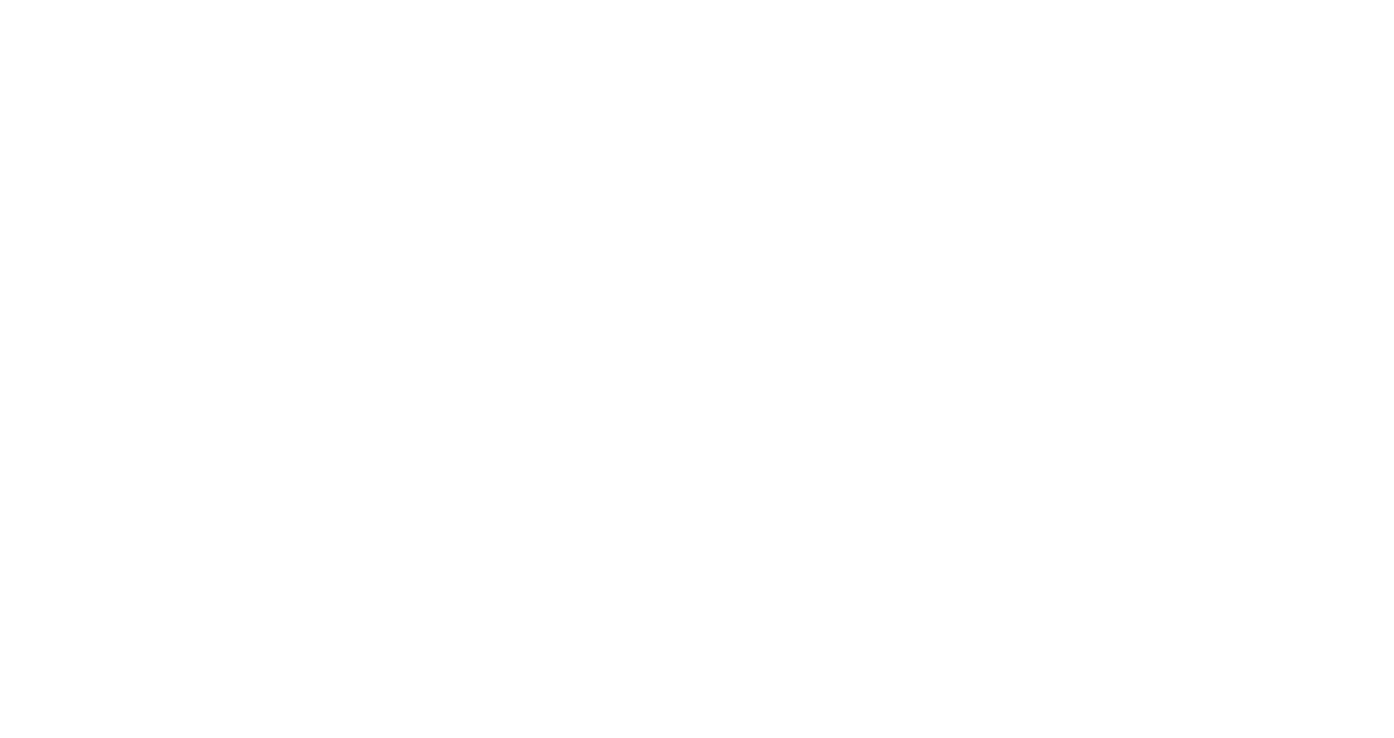
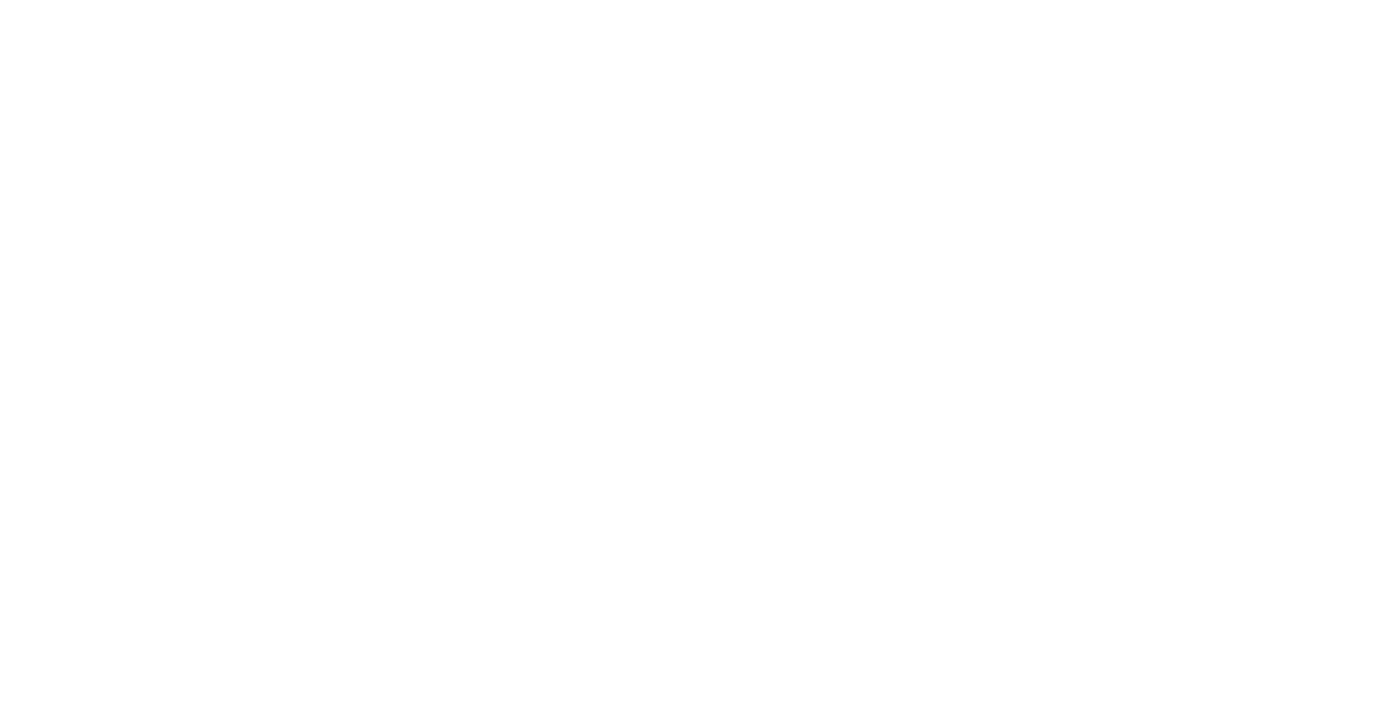
При возникновении ошибок в загруженных данных при проверках систем (SMB, Система управления товарами) можно узнать об этом в карточке загрузки, поле "Файл КД".
В данном состоянии становится доступна кнопка Скачать ошибки, по нажатии на которую открывается меню выбора – "Ошибки поставщика" или "Ошибки КД".
Если ошибки обнаружены только пол данным КД, ошибки будут доступны только по полям КД, и наоборот.
По нажатии на кнопку в раскрывшемся меню "Ошибки КД" возможно получит xlsx-файл с описанием ошибок, которые необходимо исправить.
Файл с ошибками содержит поля:
- Код товара в системе поставщика,
- Заводской артикул товара,
- Наименование товара в отгрузочном документе,
- Лист,
- Поле,
- Комментарий.

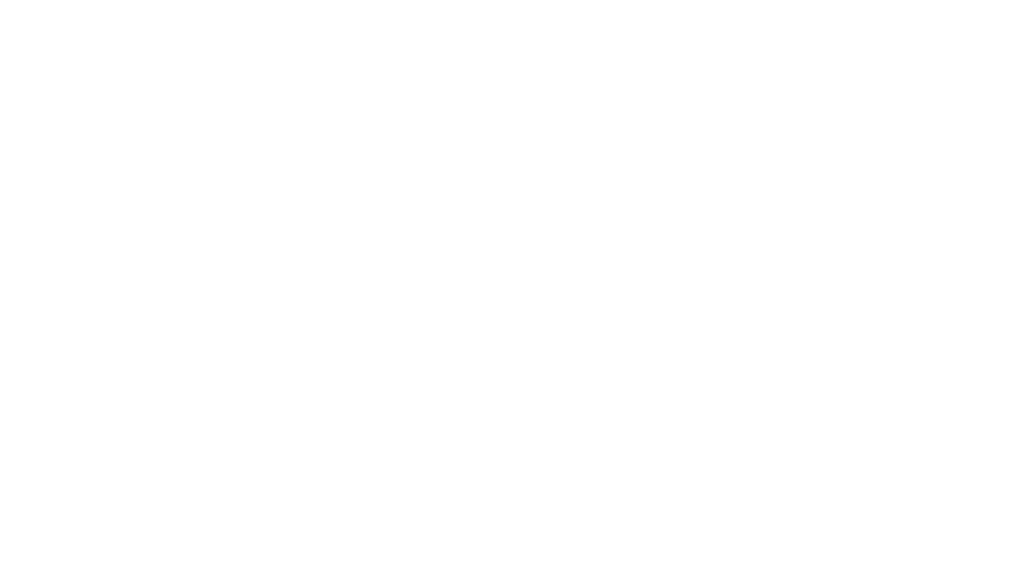
Возможные ошибки при проверке данных файла и способы их устранения
Описание ошибки | Способы устранения |
Код ошибки 3: Не заполнено обязательное поле | В загружаемом xlsx-файле для заданного поля указать значение |
Код ошибки 4: Указано некорректное значение, ожидается число/дата/... | В загружаемом xlsx-файле для заданного поля указать значение в требуемом формате. Если в поле предусмотрен выбор значения из выпадающего списка, необходимо выбрать значение из него. |
Скачивание ошибок поставщика
Можно скачать ошибки, обнаруженные системой управления товарами, в полях поставщика, при их наличии.
Данное действие возможно выполнить только для просмотра (исправление ошибок в полях поставщика выполняется поставщиком).
По нажатии на кнопку в раскрывшемся меню "Ошибки поставщик" будет получен xlsx-файл с описанием ошибок, которые необходимо исправить поставщику.
Проверка специалистов
Для просмотра списка загрузок номенклатуры, переданных на модерацию специалистам в системе управления товарами, необходимо в разделе Номенклатура перейти по подразделам Модерация → Проверка специалистов.
Чтобы отфильтровать загрузок список по одному или нескольким полям, необходимо в поле поиска ввести искомое значение либо выбрать нужные значения (одно или более) из выпадающего списка.
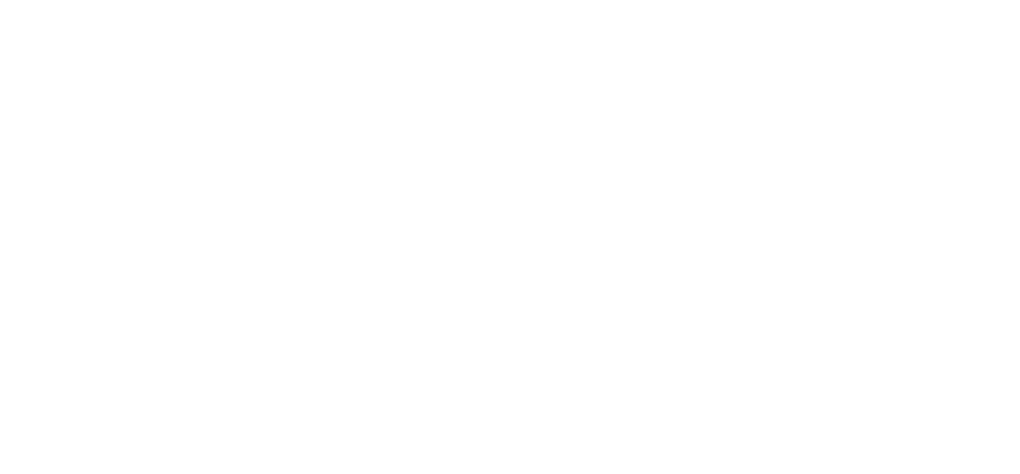
Для отслеживания состояния номенклатуры, находящейся на проверку у специалистов, необходимо в списке Проверка специалистов перейти по ссылке в поле "ID загрузки", после чего откроется карточка загрузки.
Карточка загрузки номенклатуры содержит общую информацию о загрузке, список товаров данной загрузки, а также блок с кнопками "Действия".
Блок информация при необходимости можно свернуть (нажав кнопку Информация ), чтобы список товаров отображался в полную высоты страницы браузера.
Действующие номенклатуры, номенклатуры к удалению и удаленные
Для просмотра списка действующих товаров всех поставщиков, необходимо в разделе Номенклатура перейти к вкладке Действующие.
Чтобы отфильтровать список товаров по одному или нескольким полям, необходимо в поле поиска ввести искомое значение либо выбрать нужные значения (одно или более) из выпадающего списка.
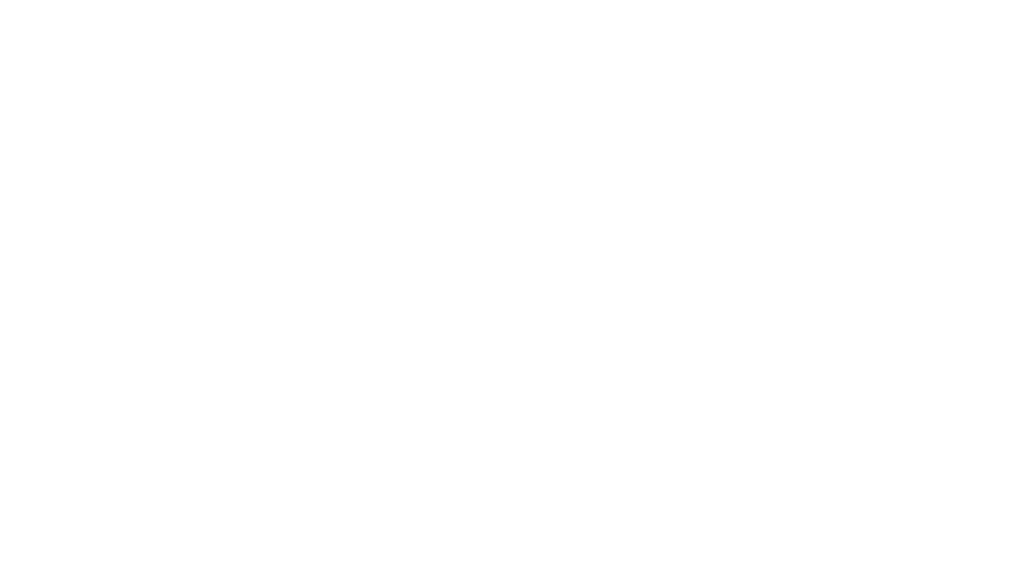
Скачивание списка действующих товаров
Для получения полного набора данных по товарам в формате xlsx-файла можно отфильтровать список товаров Действующие и нажать на кнопку "Скачать".
По нажатии на кнопку система сформирует xksx-файл в шаблоне для товаров, удовлетворяющих критериям фильтрации, для определенной товарной категории.
Если товары имеют разную товарную категорию, то единый шаблон для них будет невозможно сформировать, о чем система уведомит.
Аналогично, доступен просмотр номенклатур к удалению, удаленных номенклатур и их скачивание.
Для просмотра списка товаров, отмеченных к удалению от всех поставщиков, необходимо в разделе Номенклатура перейти к вкладке Удалённые → К удалению/Удалено.
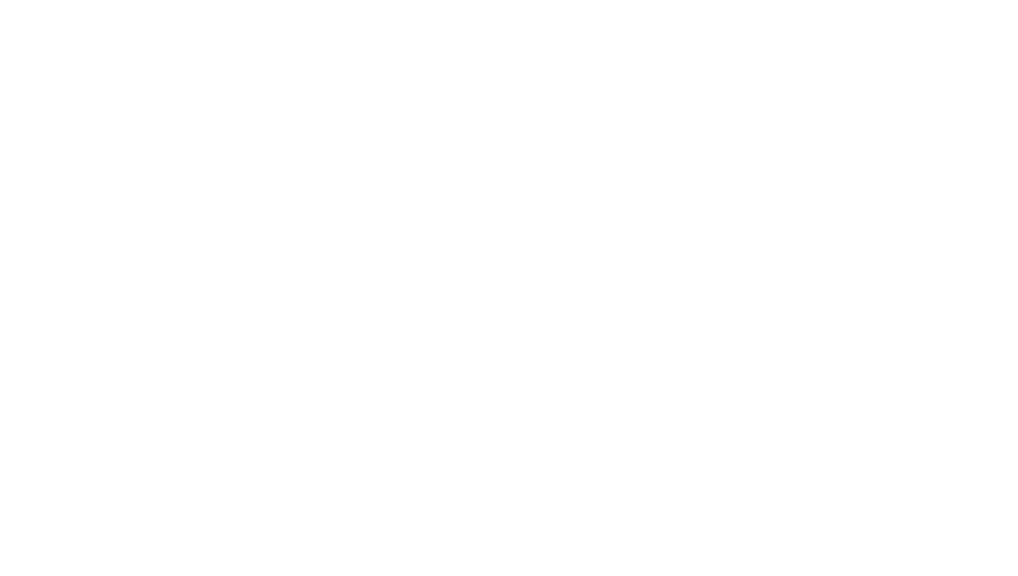
Восстановление товаров
- Выбрать товары с помощью чек-боксов около позиций товаров в списке.
- Нажать "Восстановить" для восстановления товаров в номенклатуре – при восстановлении товаров они должны исчезнуть из списка "К удалению" и перемещен на прежний этап согласования в рамках пакета ("Модерация").
- Выбрать товары с помощью чек-боксов около позиций товаров в списке.
- Нажать "Удалить" для удаления товаров без возможности восстановления – при удалении товаров они должны исчезнуть из списка "К удалению" и появится в списке "Удалено".
Примечание: Процесс обмена остатками в ПО Supplier Magic Box осуществляется через интеграцию с системами поставщика. В демонстрационной сборке ПО интеграция с системами поставщиков отключена, в связи с чем в соответствующем блоке остатки не отображаются.
- Для подключения поставщика к сервису остатков, необходимо проставить ему признак доступа для передачи остатков в его профиле и дождаться, когда поставщик отправит заявку на подключение.
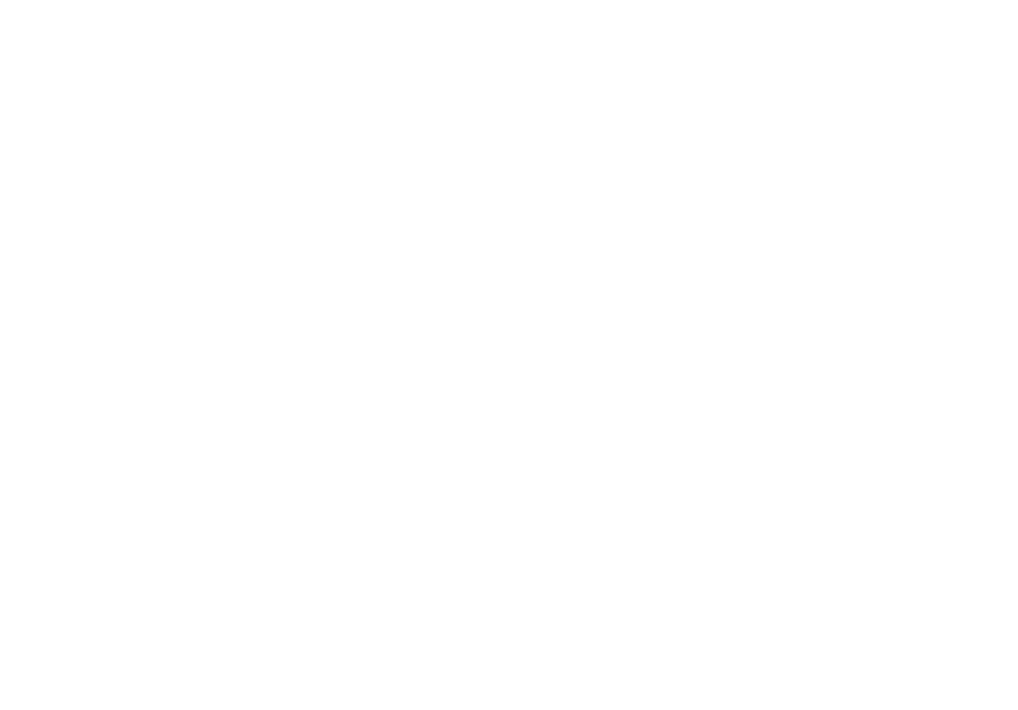
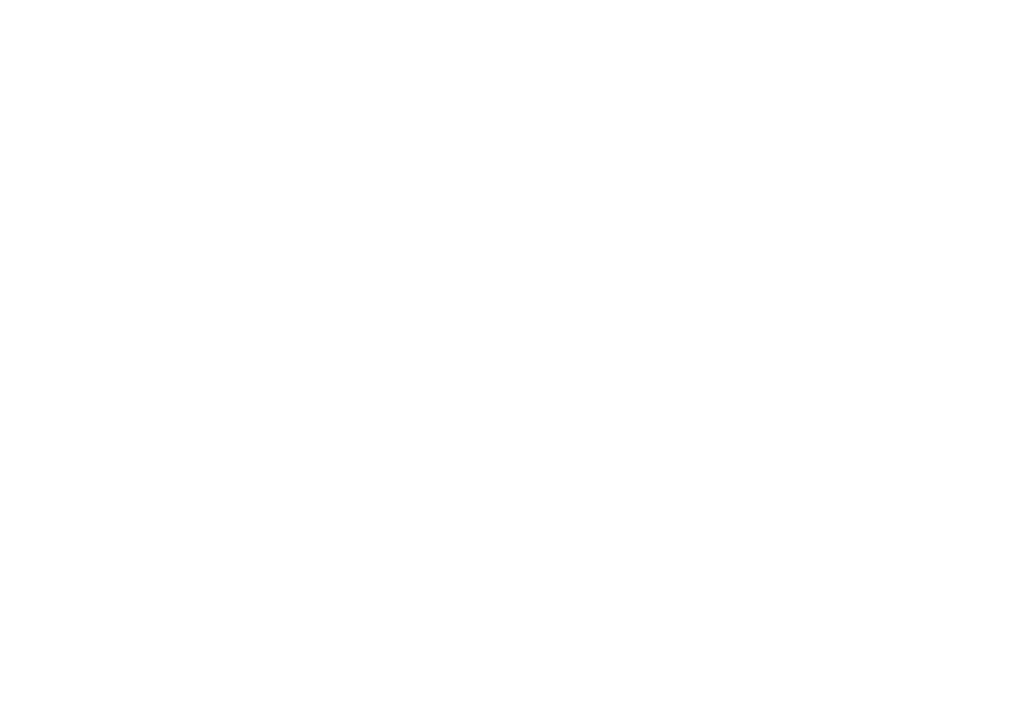
Если статус подключения поставщика был изменён на "Доступно", то на вкладке "Склад" в профиле поставщика можно увидеть информацию о складе поставщика, если им была отправлена заявка на подключение или он уже подключён к складу, иначе на вкладке склад можно увидеть информационное сообщение об ожидании заявки на подключение от поставщика.
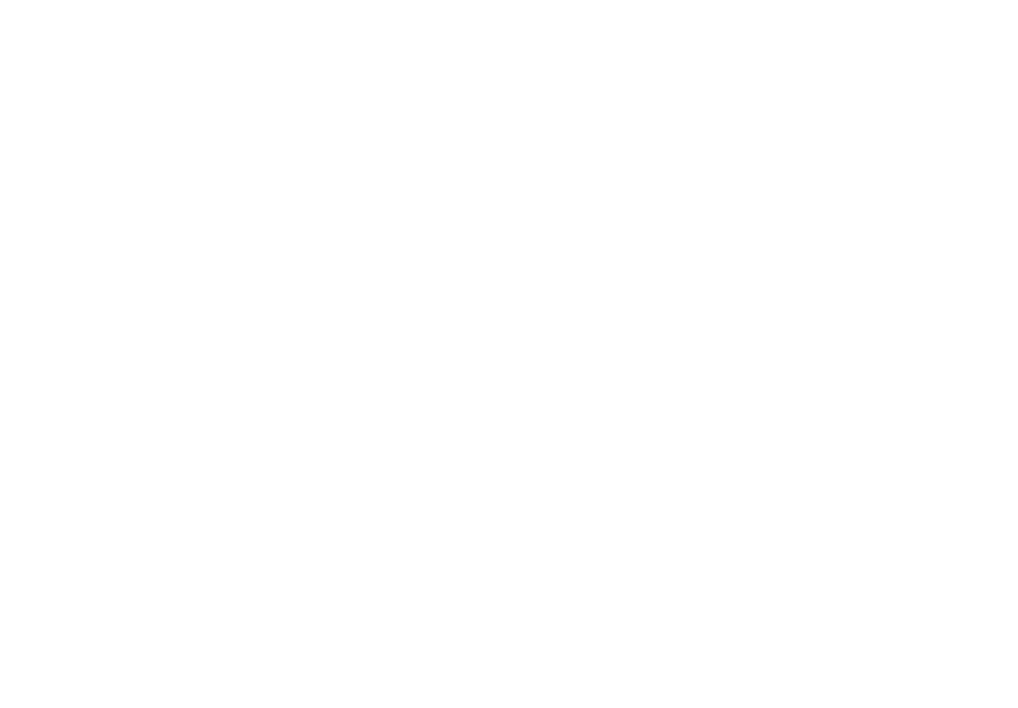
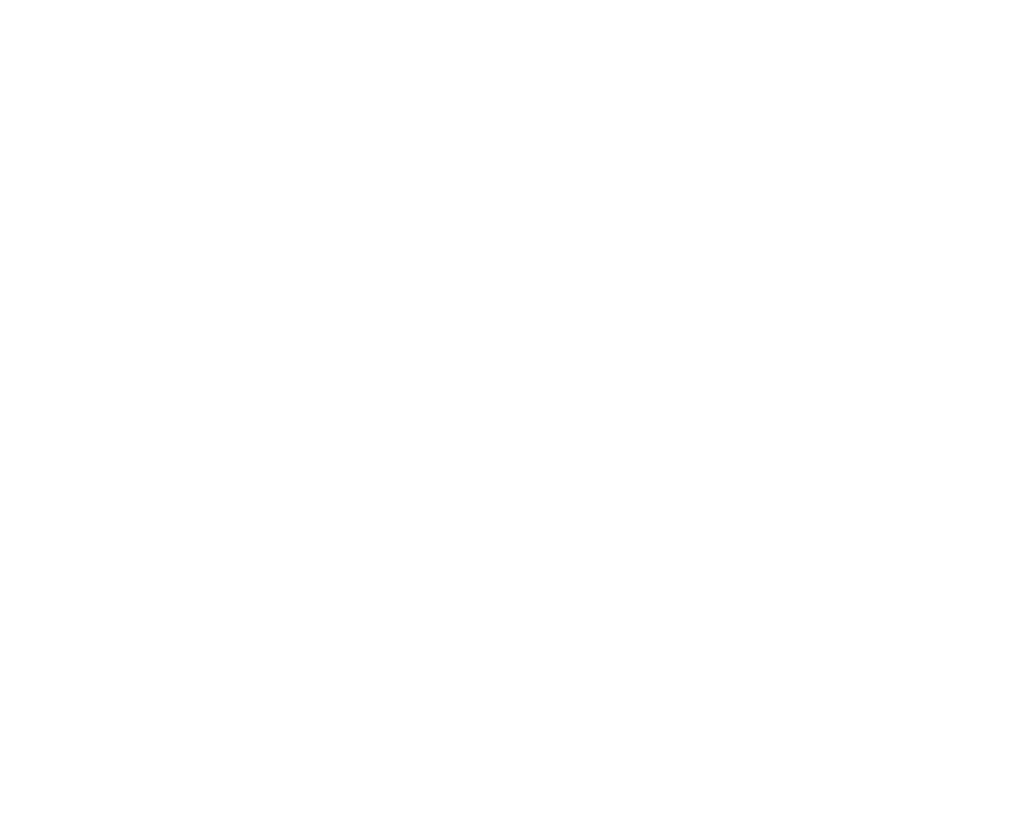
Для открытия раздела Остатки необходимо в главном меню выбрать пункт Остатки.
Раздел Остатки содержит следующую информацию:
- Навигационное меню для быстрого перехода между разделами (главное меню);
- Кнопки для быстрого перехода между вкладками (подразделами) раздела Остатки:
- Остатки – список товаров поставщиков с указанием количества остатков на эти товары на складе поставщика.
- Заявки на подключение – список заявок от поставщика на подключение к сервису остатков с указанием статуса их выполнения.
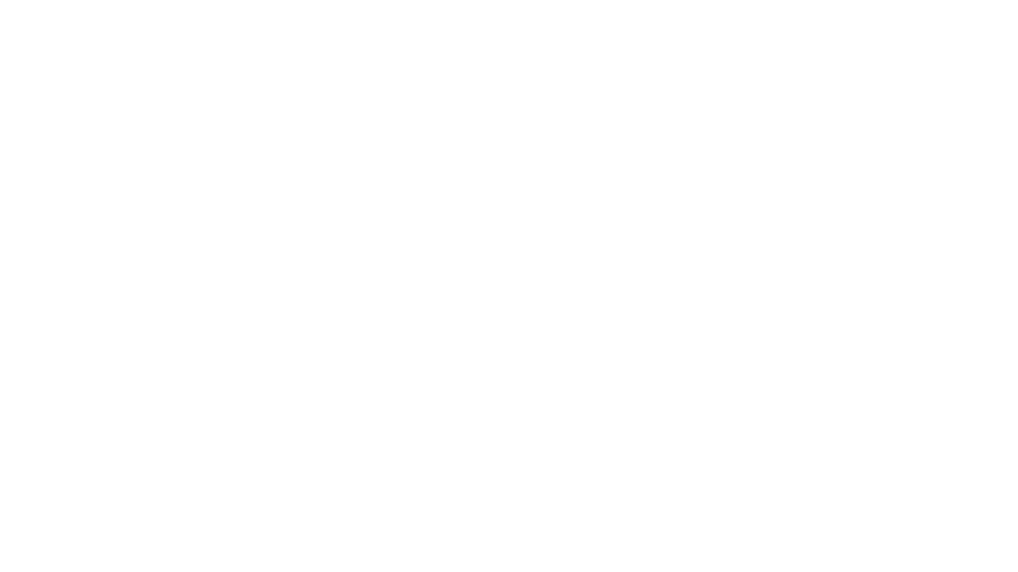
Для просмотра списка заявок на подключение к сервису остатков от всех поставщиков необходимо в разделе Остатки перейти на вкладку Заявки на подключение.
Чтобы отфильтровать список по одному или нескольким полям, необходимо в поле поиска ввести искомое значение либо выбрать нужные значения (одно или более) из выпадающего списка.
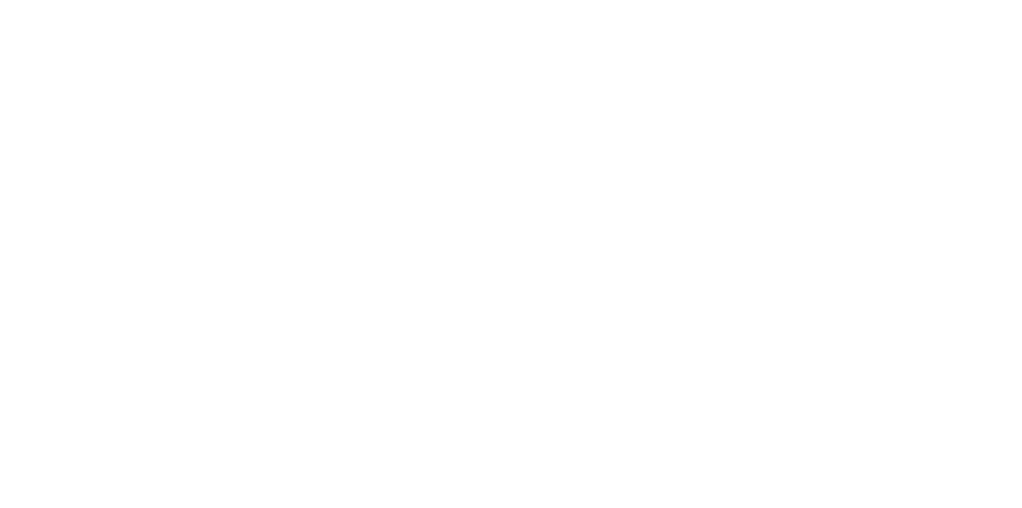
Просмотр карточки заявки
Для просмотра детальной информации по заявке и взятия её в работу необходимо перейти по ссылке в поле "№ Заявки", после чего откроется карточка заявки.
Карточка заявки на подключение склада содержит общую информацию о заявке, а также блок с кнопками "Действия".
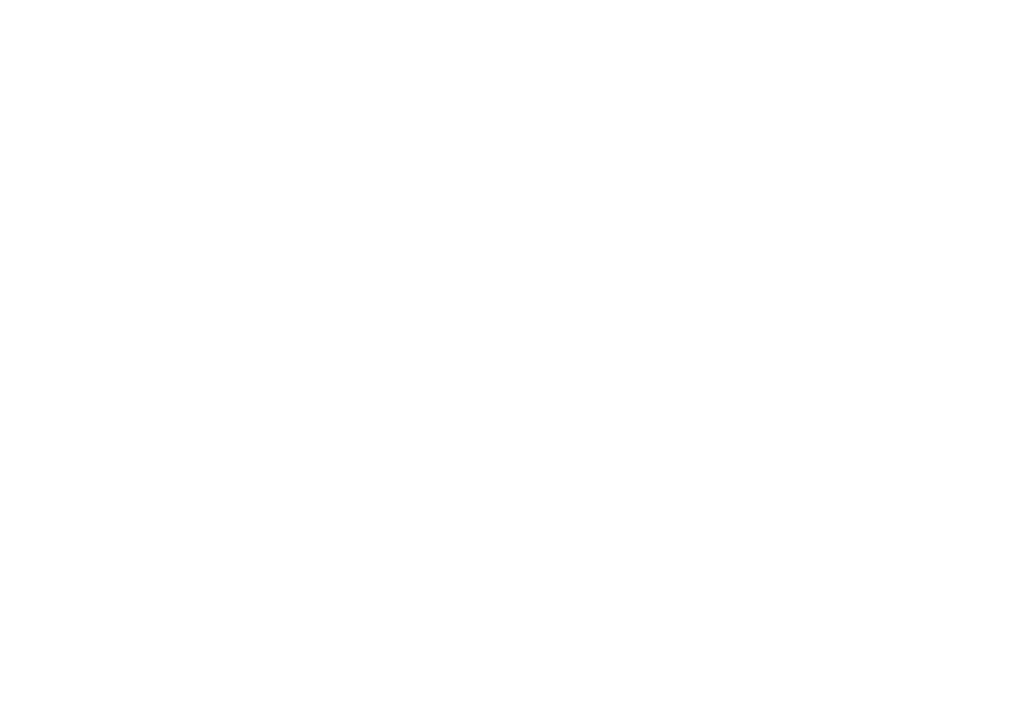
Чтобы взять заявку в работу, нужно нажать на кнопку "Взять в работу" в блоке кнопок "Действия".
После этого заявки станет закрепленной за сотрудником, инициировавшим данное действие, и будет отображаться на вкладке Остатки в статусе "В работе".
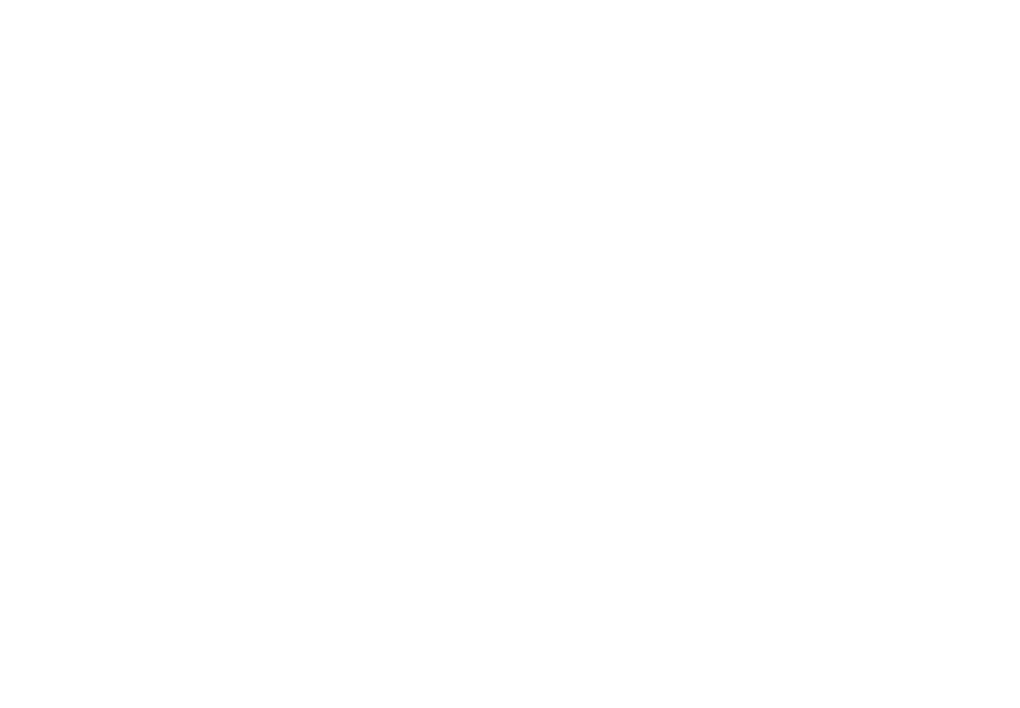
Для скачивания заявки нужно нажать на кнопку "Скачать", после чего с SMB произведется скачивание xlsx-файла, содержащего данные, заполненные поставщиком и с пустыми столбцами для заполнения менеджером.
Полученный xlsx-файл необходимо заполнить полями менеджера и отправки в сервис Axapta для получения ID нового склада поставщика.
Добавление ID склада к заявке
Для добавления к заявке ID, полученного в ERP-системы для склада, нужно нажать на кнопку "Добавить ID", после чего в модальном окне заполнить комментарий и нажать "Сохранить".
Сохранённый ID будет отображен в блоке "Информация" в карточке заявки.
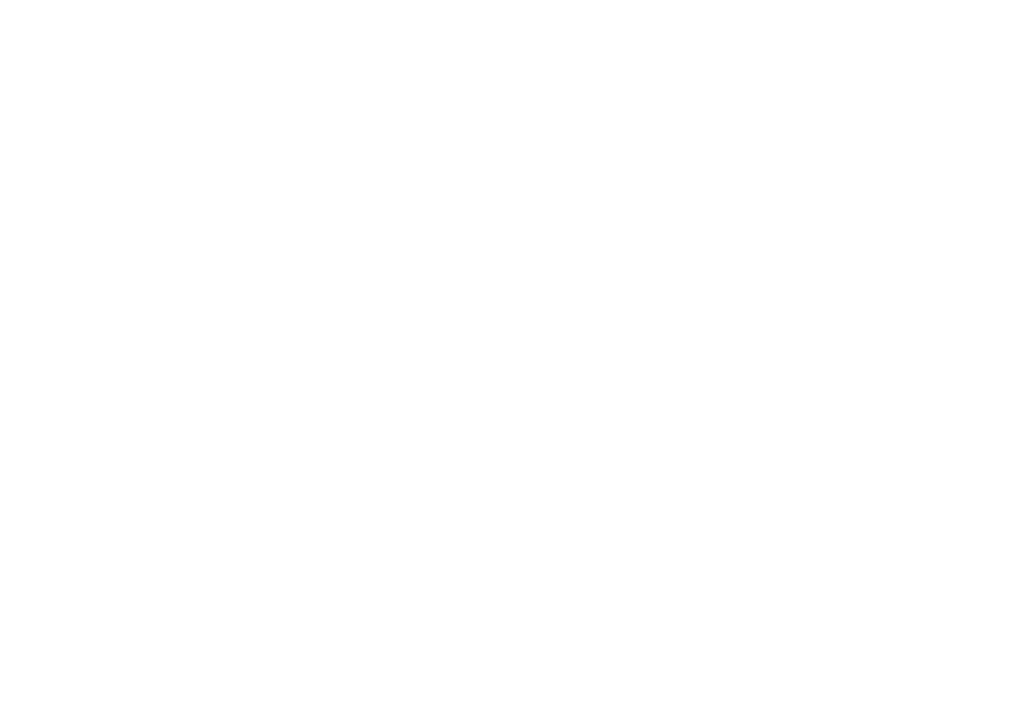
Добавление комментария к заявке
Для добавления комментария к заявке, в случаях если заявку необходимо приостановить или же указать важную информацию о складе поставщика для других сотрудников, нужно нажать на кнопку "Добавить комментарий", после чего в модальном окне заполнить комментарий и нажать "Сохранить".
Сохранённый комментарий будет отображен в блоке "Информация" в карточке заявки.
Для добавления нового комментария необходимо повторить действия создания комментария, и новый комментарий заменит старый.
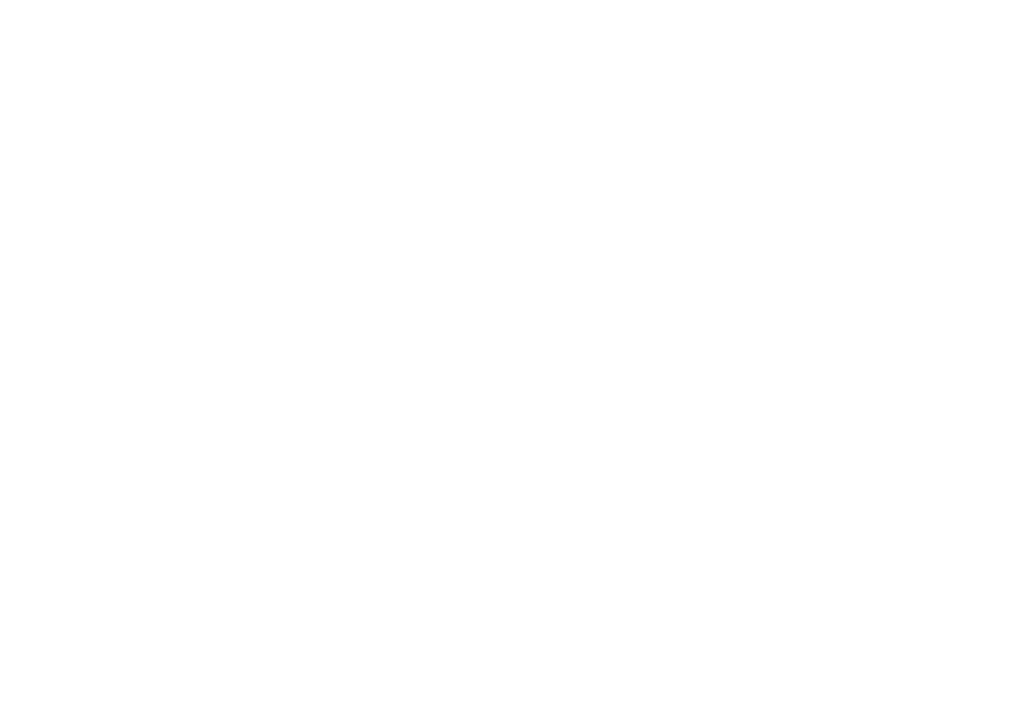
Для отправки заявки на обработку в Help Desk нужно нажать на кнопку "Отправить запрос", после чего в тостере будет получена информация, что запрос отправлен.
Для отправки запроса в HD к заявке обязательно должен быть добавлен ID из ERP, только после этого кнопка "Отправить запрос" в блоке кнопок "Действия" станет доступной для нажатия.
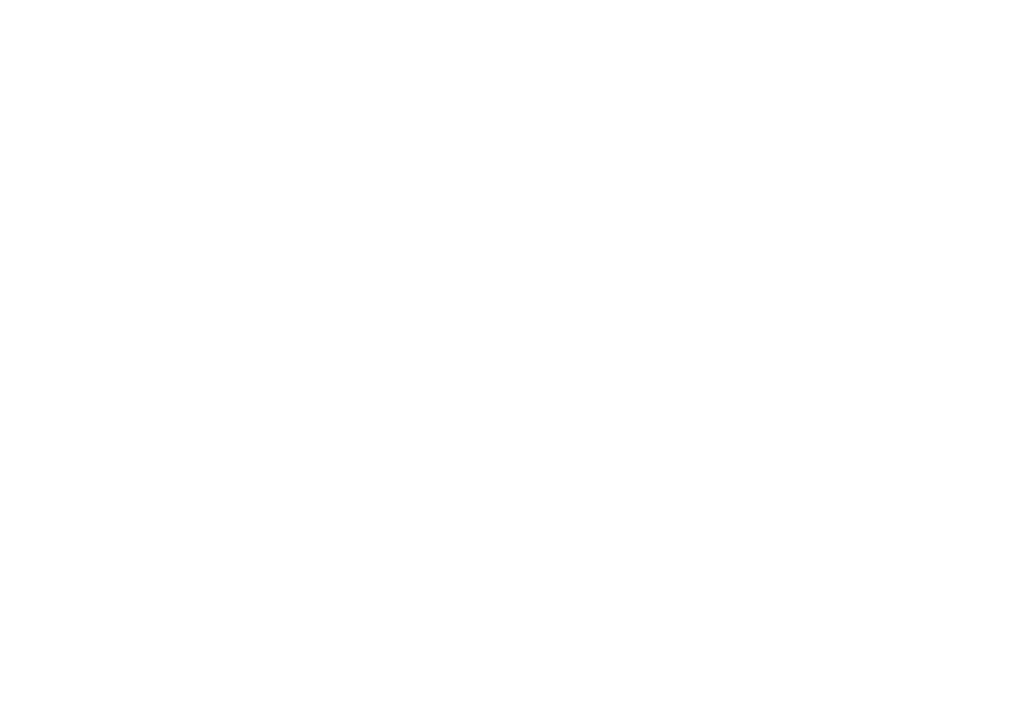
Примечание: Процесс тестирования выполняется во внешней системе, по результату процесса приходит актуальный статус в ПО Supplier Magic Box. Для демонстрационной сборки ПО Supplier Magic Box результаты процесса были смоделированы.
Для перевода заявки в статус "Тестирование" и начала тестирования передачи остатков в SMB, нужно нажать на кнопку "Тестировать", после чего в тостере будет получена информация, что тестирование начато.
Примечание: для отправки уведомлений по средствам СМС и E-mail ПО Supplier Magic Box использует внешний сервис. В демонстрационной сборке ПО интеграция с внешним сервисом отключена. В связи с чем, уведомления на почту и телефон приходить не будут.
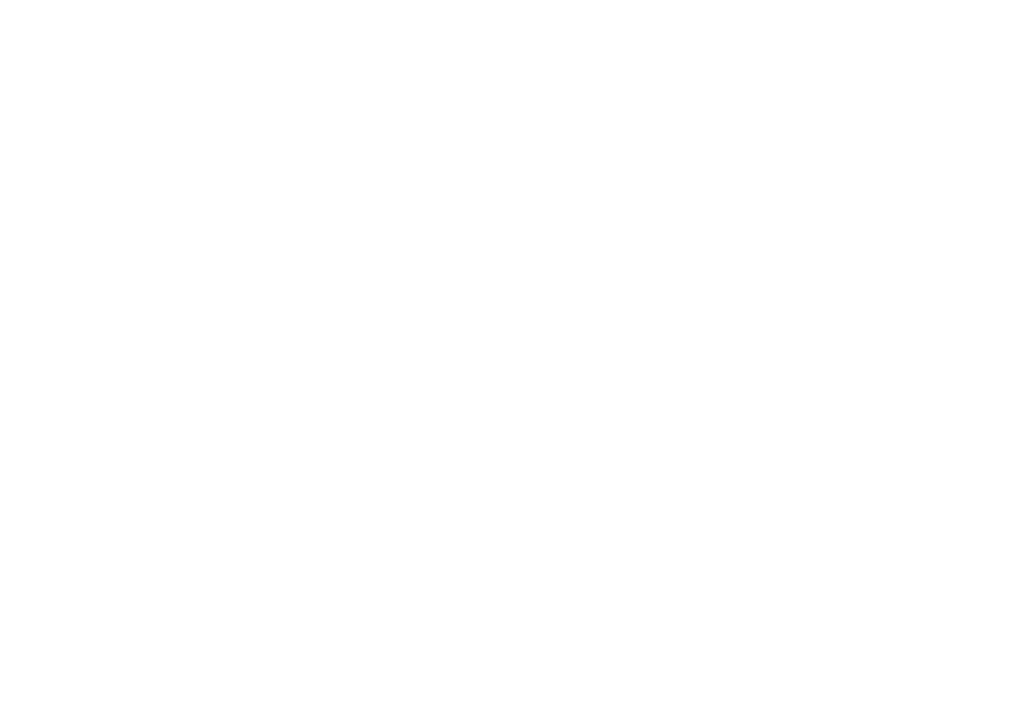
Для закрытия заявки, в случае успешного тестирования передачи остатков, нужно нажать на кнопку "Закрыть заявку", после чего в тостере будет получена информация, что заявка успешно закрыта.
Для закрытия заявки обязательно должно быть проведено тестирование на подключение к остаткам, только после этого кнопка "Закрыть заявку" в блоке кнопок "Действия" станет доступной для нажатия.
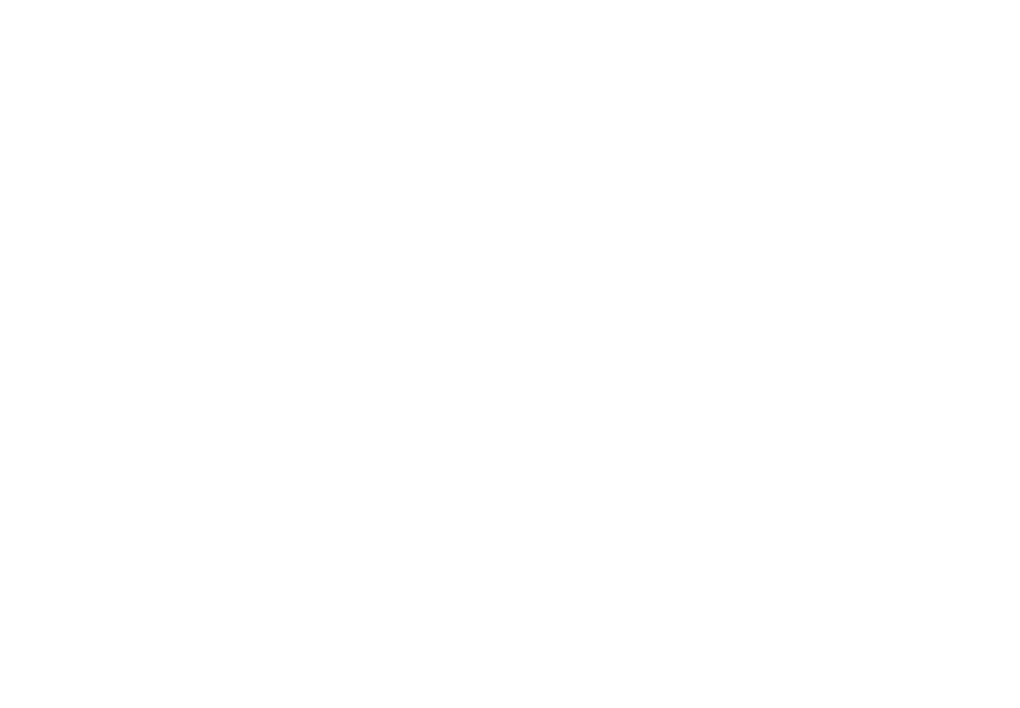
Перейдите в каталог проекта, затем выполните: docker compose up -d
6.2 Возможные проблемы и способы их устранения
В таблице ниже приведены проблемы, которые могут возникнут при работе с приложением.
При работе с SMB, сервис также выдает ошибки и способы их решения.
Дополнительно, возможные ошибки и причины их устранение подробнее описаны в разделах Ошибка! Источник ссылки не найден. и Ошибка! Источник ссылки не найден..
Описание проблемы | Способ устранения |
Проблема с загрузкой фото в шаблоне товарного предложения | Проверить структуру ссылки, ссылка должна соответствовать формату https://disk.yandex.ru/i/{уникальный id} |
У поставщика не скачивается шаблон номенклатуры | 1. Проверить, что у поставщика есть согласованные товары в разделе "Товарные предложения". 2. Скачивание шаблона доступно по следующему пути в ЛК поставщика: раздел "Номенклатура" / кнопка "?" в правом верхнем углу / Шаблон номенклатуры / Создать шаблон / Создание шаблона / Выбор ТГ-НГ-Кр.Наим.- ДСН (при наличии) - после этого появляется кнопка "Скачать шаблон" |
При загрузке ТП, поставщик получает ошибку данных. В файле с ошибкой указан следующий текст: "ErrorMessage = Не удалось выполнить обработку данных. Проверьте правильность заполнения полей или обратитесь в поддержку, для оперативного решения вопроса - приложите загружаемый файл.(Unable to find font Arial or fallback font Microsoft Sans Serif. Install missing fonts or specify a different fallback font through 'LoadOptions.DefaultGraphicEngine = new DefaultGraphicEngine("Fallback font name")'. Additional information is available at https://closedxml.readthedocs.io/en/latest/tips/missing-font.html page.)" | Данный текст ошибки указывает на то, что файл редактировался не в программе Microsoft Excel. Во избежание данной ошибки, необходимо пользоваться только программой Microsoft Excel. |
График работы службы поддержки: Пн-Пт 09:00 - 19:00 МСК
Запросы на осуществление консультирования и поддержки направляются по адресу InfoSMB@hofftech.ru.
